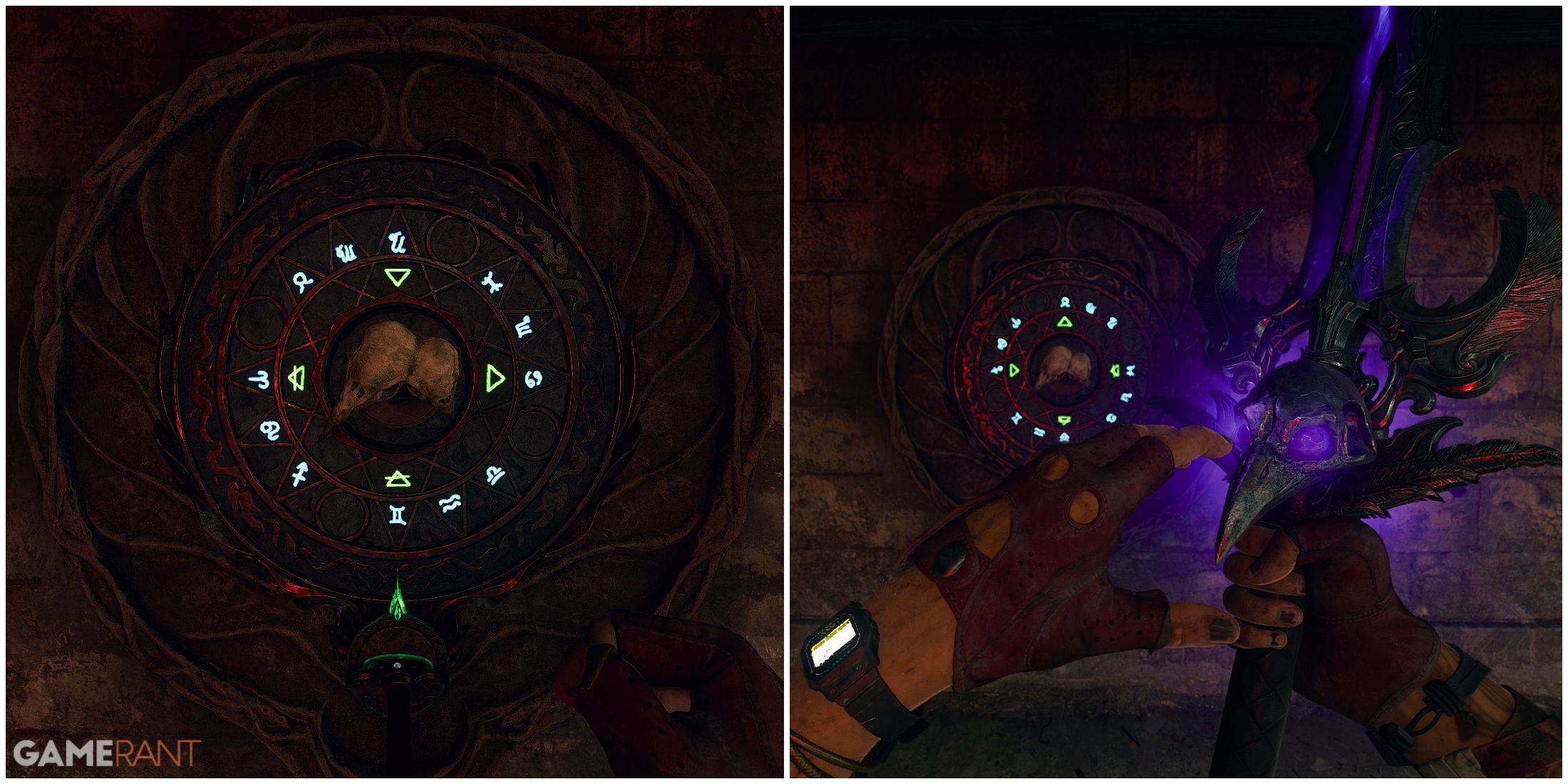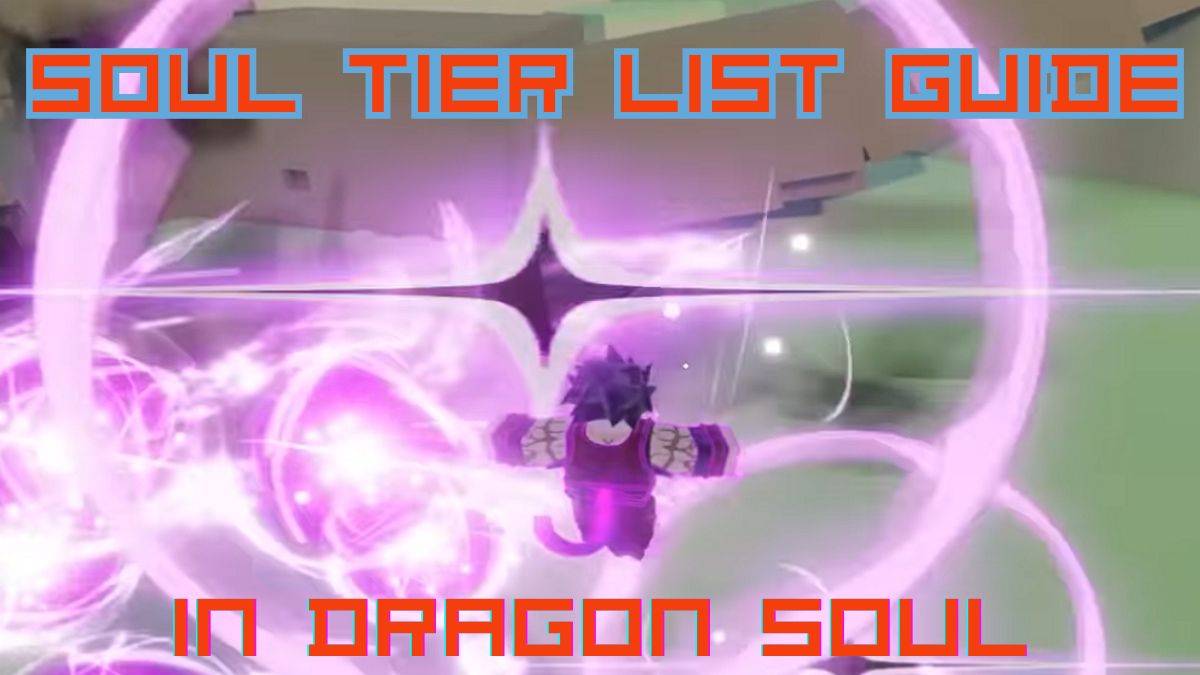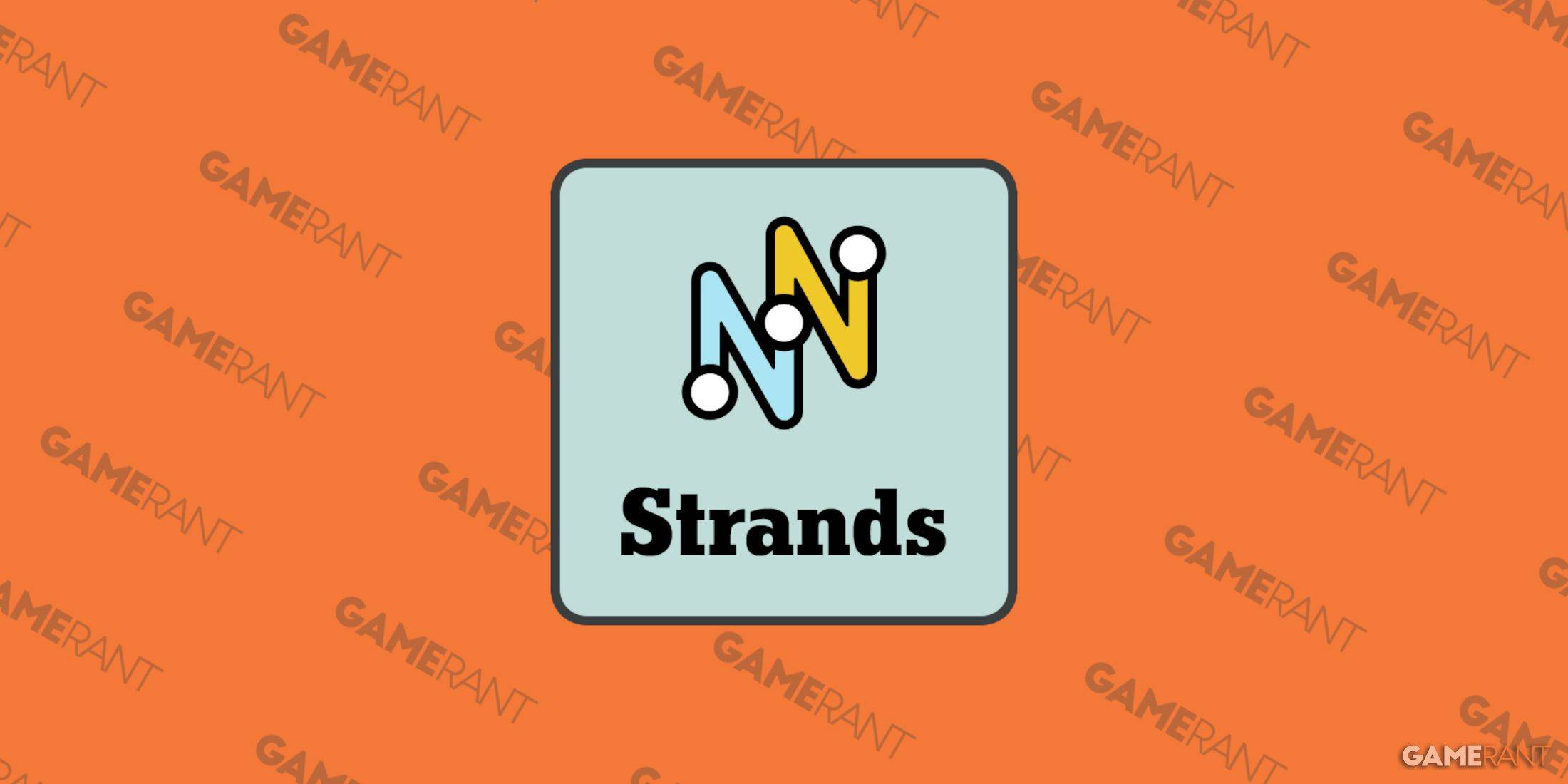Best Settings for Marvel Rivals: Boost Frames and Reduce Input Lag
- By Henry
- Jan 29,2025
Optimize Your Marvel Rivals Gameplay: A Guide to the Best Settings
Marvel Rivals delivers exhilarating battles, iconic heroes, and stunning visuals. While well-optimized, fine-tuning your settings can significantly enhance gameplay fluidity and control. This guide details how to adjust display, graphics, and audio settings to maximize your hardware's potential and unleash your inner superhero.
Note: Settings not explicitly mentioned (Binds, Accessibility, Social) are subject to personal preference.
Marvel Rivals: Optimal Display Settings
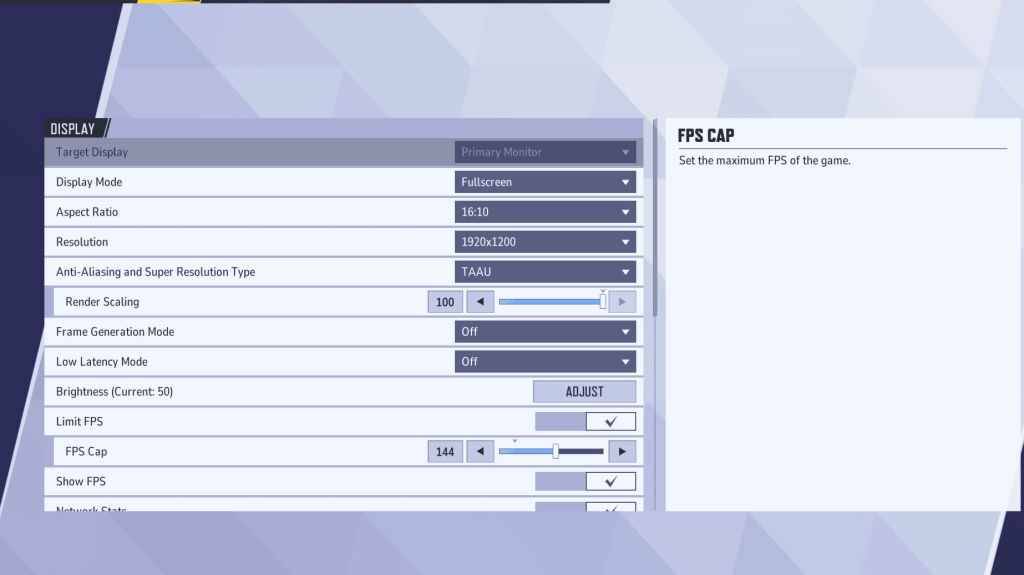
Begin with the fundamentals: display settings. Fullscreen mode is ideal for competitive gaming, dedicating all system resources to the game, maximizing FPS and minimizing distractions. Borderless Windowed mode offers easier multitasking but may compromise frame rate and introduce input lag.
| Setting | Description | Best Setting |
|---|---|---|
| Display Mode | How the game is displayed. | Fullscreen (performance-focused); Borderless Windowed (multitasking) |
| Resolution | Screen resolution. | Monitor's Native Resolution |
| Aspect Ratio | Game display width and height, matching your monitor's native ratio. | Monitor's Native Aspect Ratio |
| Anti-aliasing & Super Resolution | Technologies for anti-aliasing and resolution scaling. | Experiment to find optimal balance between visuals and performance. |
| Frame Generation | Varies by PC; TAAU is generally safe, but experiment for best performance. | Off |
| Low Latency Mode | Reduces input lag (Nvidia GPUs only). | On + Boost (if available) |
| V-Sync | Synchronizes frame rate with monitor refresh rate; may introduce input lag. | Off |
| Limit FPS | Caps maximum frame rate; stabilizes performance and reduces GPU strain. | Monitor's refresh rate |
| Show FPS | Displays current FPS on-screen. | On |
| Network Stats | Displays network statistics. | On |
Marvel Rivals: Optimal Graphics Settings
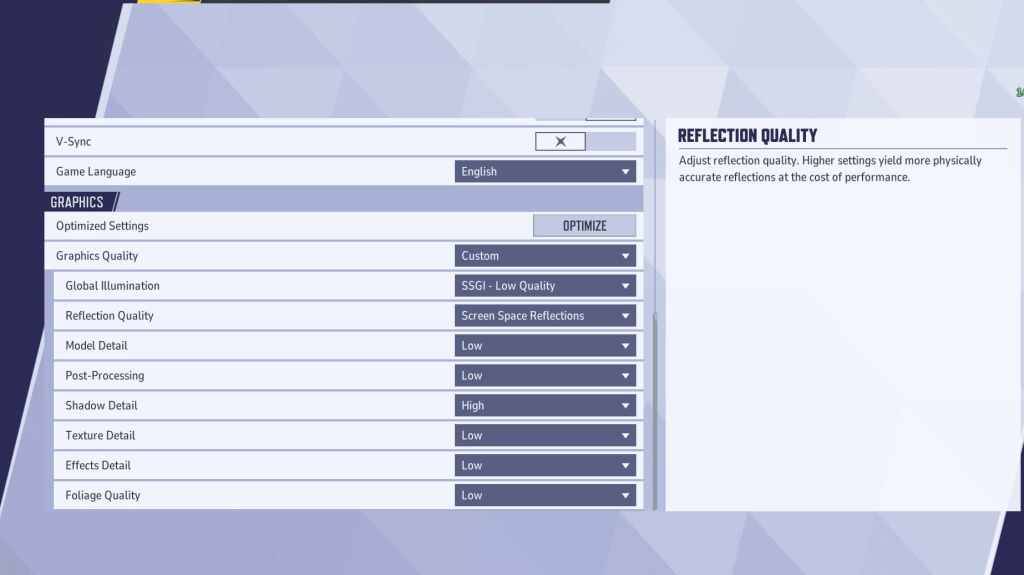
Graphics settings heavily influence performance. Prioritize performance over visual fidelity for competitive play, setting most to Low for smoother, more responsive gameplay. High-end PCs can experiment with Medium or High settings.
| Setting | Description | Best Setting |
|---|---|---|
| Graphics Quality | Preset adjusting multiple visual settings. | Custom |
| Global Illumination | Simulates light bouncing; higher settings are more realistic but demanding. | SSGI – Low Quality |
| Reflection Quality | Clarity and realism of reflections; impacts performance. | Screen Space Reflections |
| Model Detail | Complexity and realism of models; higher settings require more processing power. | Low |
| Post-Processing | Visual effects (motion blur, depth of field); reduces frame rates. | Low |
| Shadow Detail | Sharpness and quality of shadows; significantly affects performance. | High |
| Texture Detail | Resolution of in-game textures; requires more VRAM. | Low |
| Effects Detail | Quality of visual effects; lowering reduces clutter and boosts performance. | Low |
| Foliage Quality | Density and detail of environmental elements; impacts FPS in outdoor scenes. | Low |
Disable mouse acceleration in both Marvel Rivals and Windows settings for improved aiming precision.
Marvel Rivals: Optimal Audio Settings
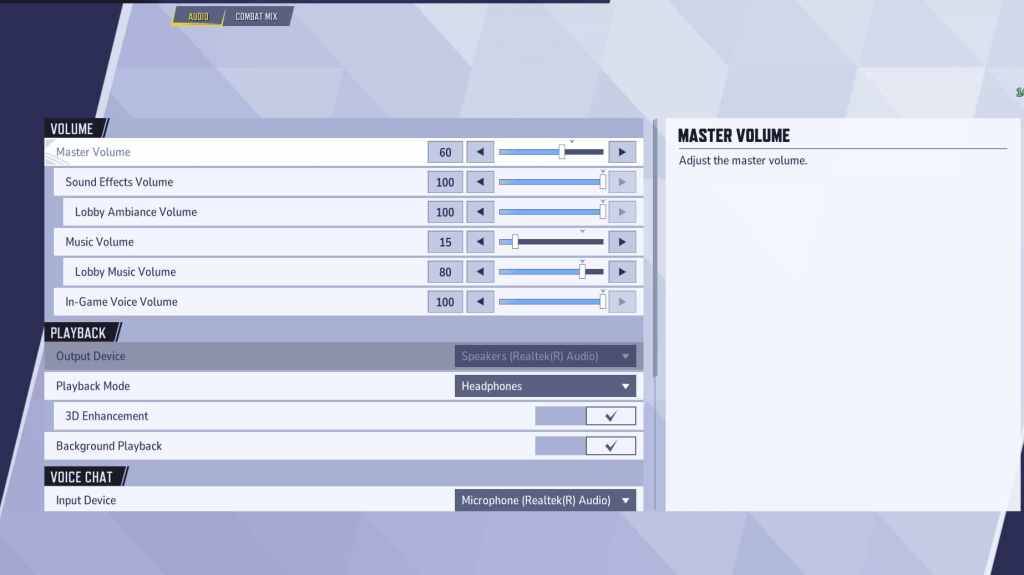
Audio significantly impacts gameplay. Enable 3D Enhancement for improved spatial sound, aiding in pinpointing enemy locations and abilities. Use HRTF (if available) for enhanced audio cues. Adjust volume levels to your preference.
This comprehensive guide helps you optimize your Marvel Rivals experience. Remember to experiment and find the perfect balance between visual fidelity and performance to dominate the battlefield!
Latest News
more >-

-

- Dune: Awakening Preload Dates Announced
- Nov 07,2025
-

- DomiNations Celebrates Decade with New Updates
- Nov 06,2025
-

- Samkok New Force: Essential Guide
- Nov 06,2025
-