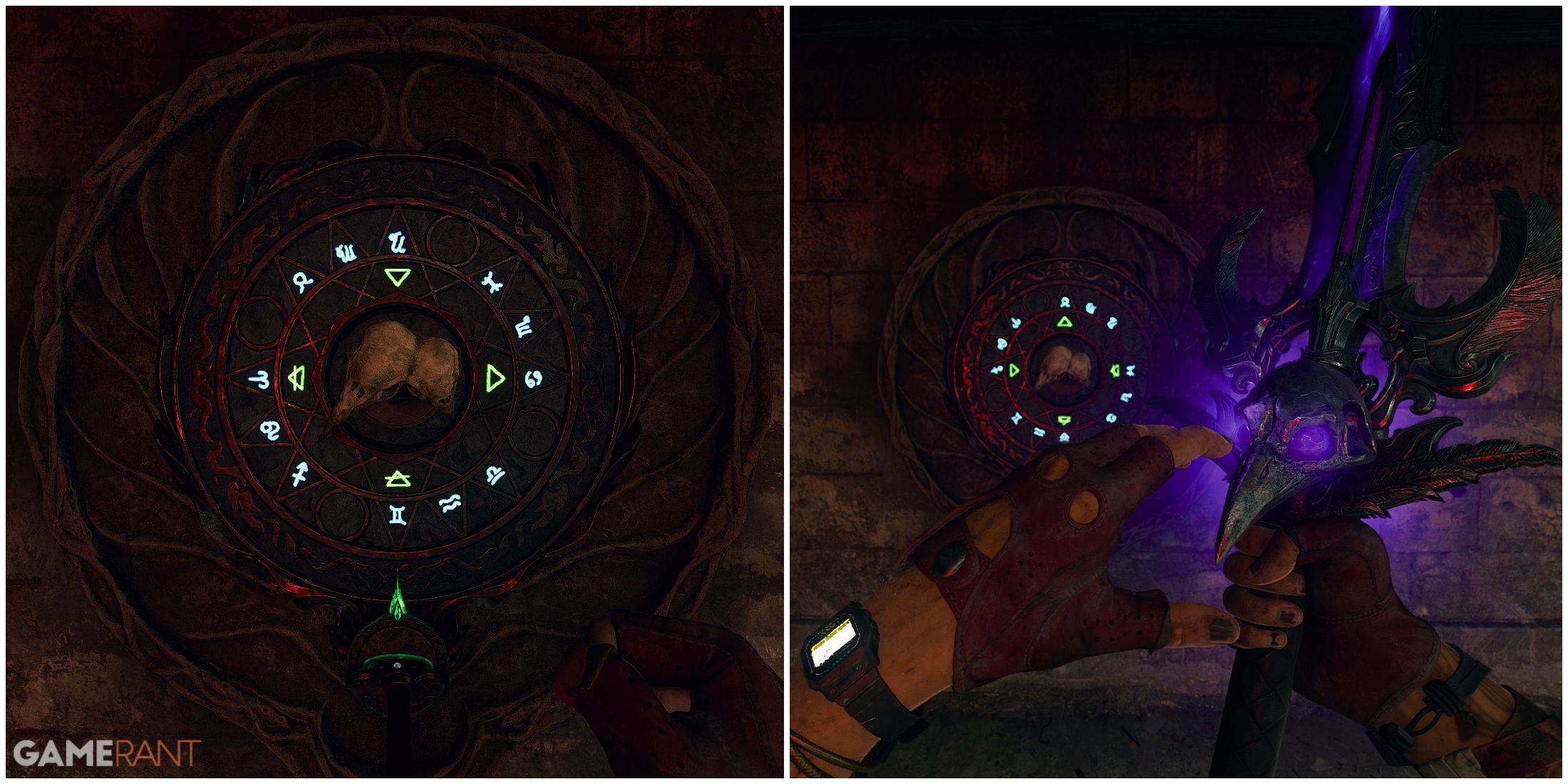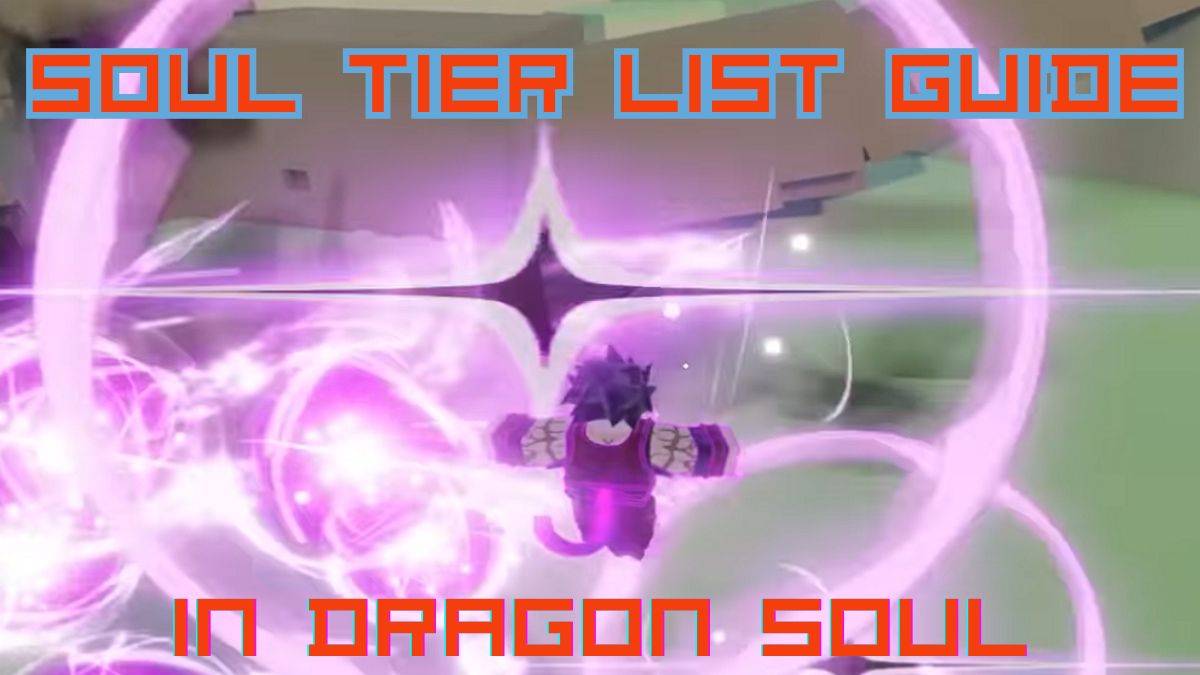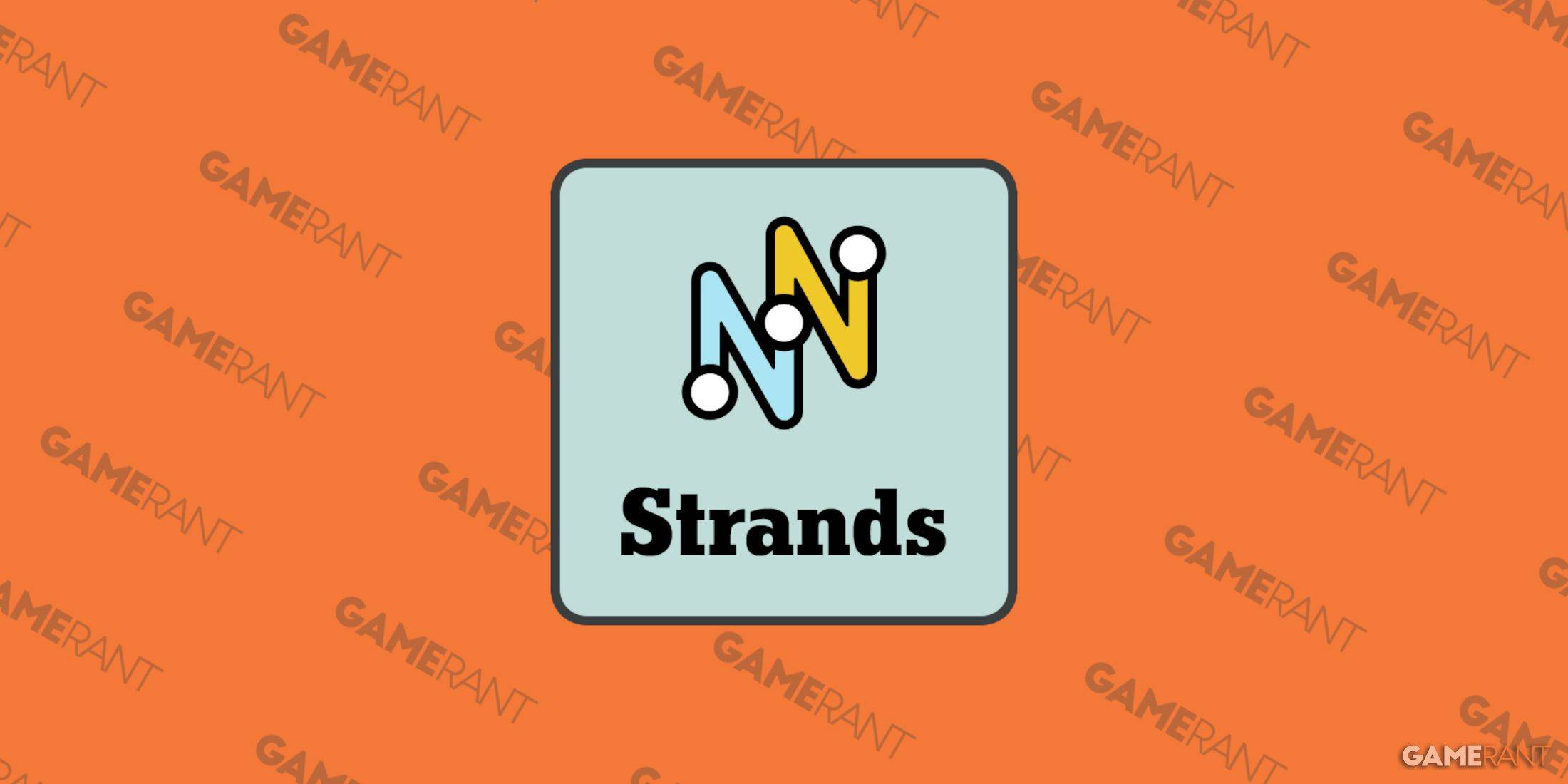Deck de vapor: Jogos de sistema mestre da SEGA
- By Henry
- Apr 07,2025
Links rápidos
O Sega Master System, um console icônico de 8 bits que rivalizou com o NES, trouxe aos jogadores uma rica biblioteca de títulos, incluindo gemas exclusivas e versões únicas de clássicos como Golden Ax, Double Dragon e Streets of Rage. Ele até empurrou seus limites de hardware com jogos como Mortal Kombat e Asterix & Obelix, oferecendo experiências que rivalizavam com os títulos de Megadrive/Genesis de 16 bits da época.
Para os entusiastas dos jogos retrô, jogar jogos de sistema mestre da Sega em hardware moderno pode ser um desafio. No entanto, o convés do vapor, combinado com o poderoso software Emudeck, torna isso não apenas possível, mas também agradável. Aqui está um guia abrangente sobre como configurar os emuladores para jogos do Sistema Master Sega no seu baralho a vapor.
Atualizado em 15 de janeiro de 2024, por Michael Llewellyn: Enquanto a energia do Steam Deck é mais do que suficiente para os jogos do Sega Master System, alcançar o desempenho ideal desses clássicos de 8 bits pode ser complicado. É aqui que o Loader Decky e o plug -in Power Tools entram em jogo. Os desenvolvedores do Emudeck recomendam a instalação de ambos para aprimorar sua experiência de jogo retrô. Este guia foi atualizado para incluir etapas detalhadas de instalação e uma correção para restaurar a funcionalidade após uma atualização do convés do vapor.
Antes de instalar o Emudeck
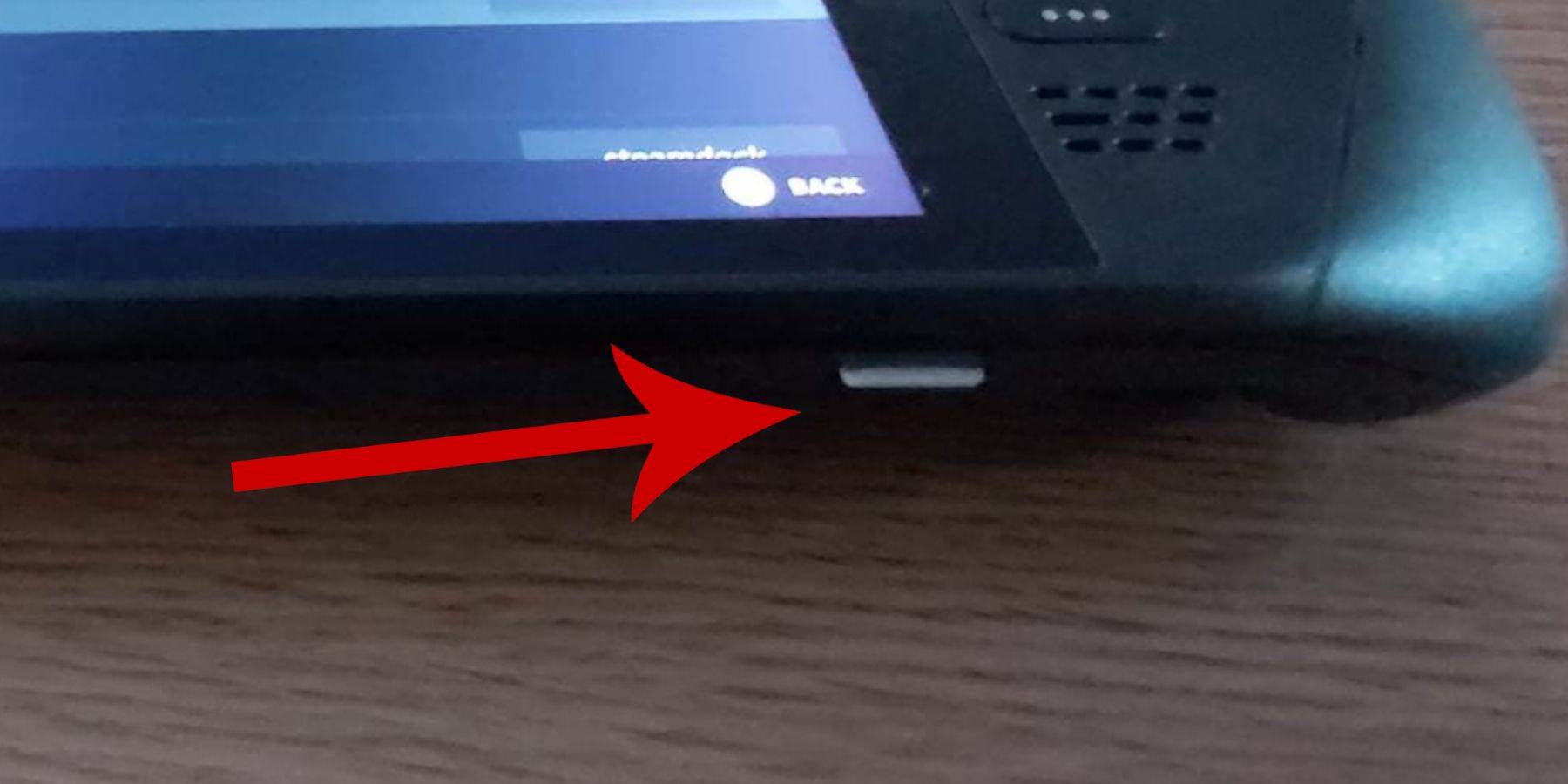 Antes de mergulhar na instalação do Emudeck no seu baralho a vapor para jogos do Sistema Master Sega, verifique se você tem as ferramentas e configurações certas no local para uma configuração suave:
Antes de mergulhar na instalação do Emudeck no seu baralho a vapor para jogos do Sistema Master Sega, verifique se você tem as ferramentas e configurações certas no local para uma configuração suave:
- Verifique se o seu baralho a vapor está conectado a uma fonte de energia ou totalmente carregado.
- Você precisará de um cartão micro SD de alta velocidade para inserir na parte inferior do convés do vapor e formatá-lo diretamente no dispositivo.
- Como alternativa, você pode usar um HDD externo, embora isso comprometa a portabilidade do convés do vapor.
- O uso de um teclado e um mouse pode simplificar o processo de transferência de arquivos e executando programas de instalação, como em um computador doméstico.
- Se você não possui um teclado e um mouse, poderá acessar o teclado embutido pressionando os botões Steam e X simultaneamente e use os trackpads como substituto do mouse.
Ative o modo desenvolvedor
Para garantir que seus emuladores funcionem sem problemas no convés do vapor, você deve ativar o modo de desenvolvedor antes de instalá -los:
- Pressione o botão Steam para acessar o menu do lado esquerdo.
- Navegue até o menu do sistema e encontre as configurações do sistema.
- Alternar no modo de desenvolvimento do desenvolvedor.
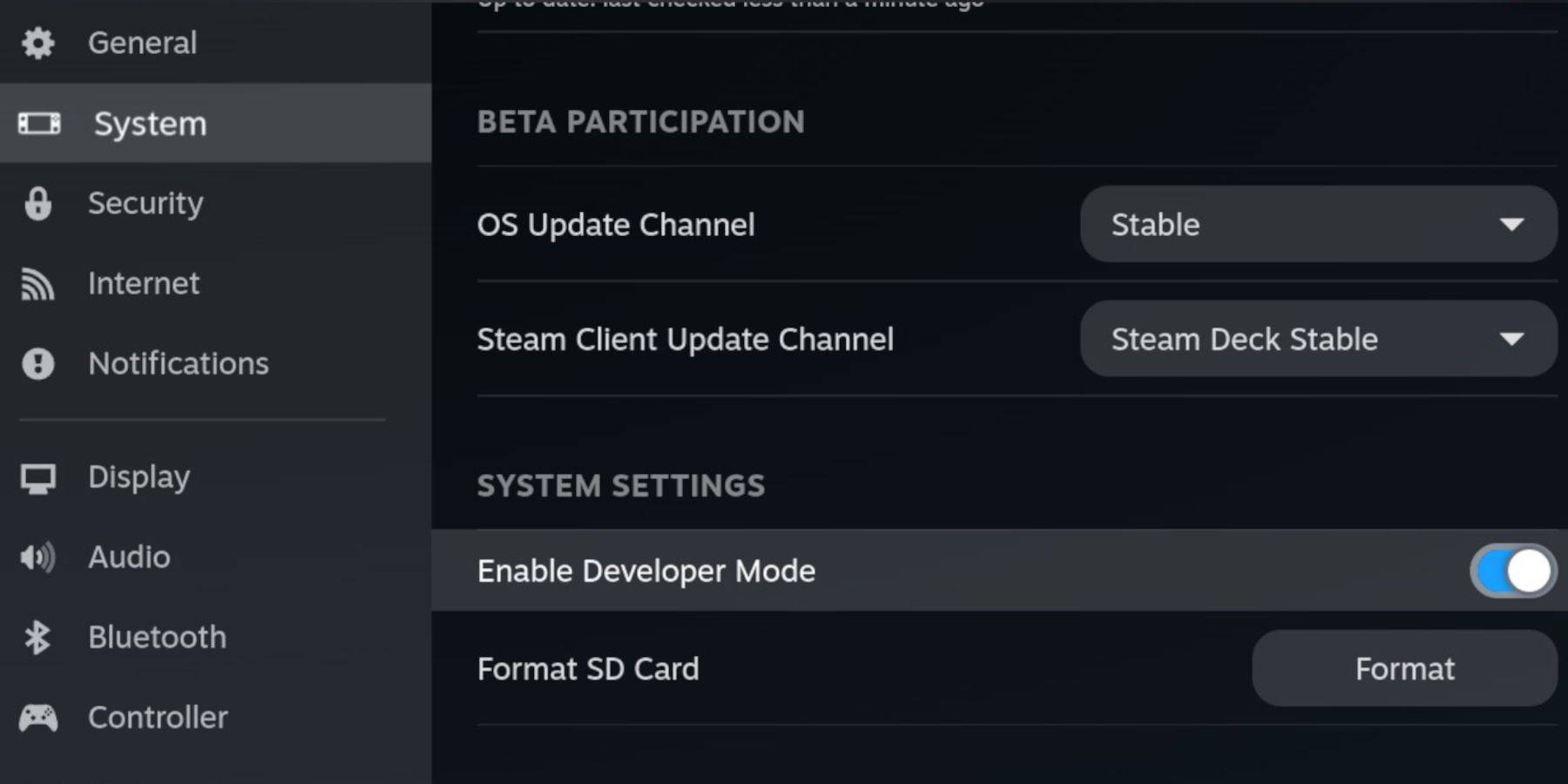 - O menu do desenvolvedor está localizado na parte inferior do menu do lado esquerdo.
- O menu do desenvolvedor está localizado na parte inferior do menu do lado esquerdo.
- Abra o menu do desenvolvedor.
- Sob diversos, ative a depuração remota do CEF.
- Pressione o botão Steam.
- Selecione Power e reinicie o convés do vapor.
Observe que a depuração remota do CEF pode ser desativada após uma atualização do sistema, que pode afetar plugins, programas e emuladores. Sempre verifique o menu do desenvolvedor post-update para garantir que ele permaneça ativo.
Instalando Emudeck no modo de mesa
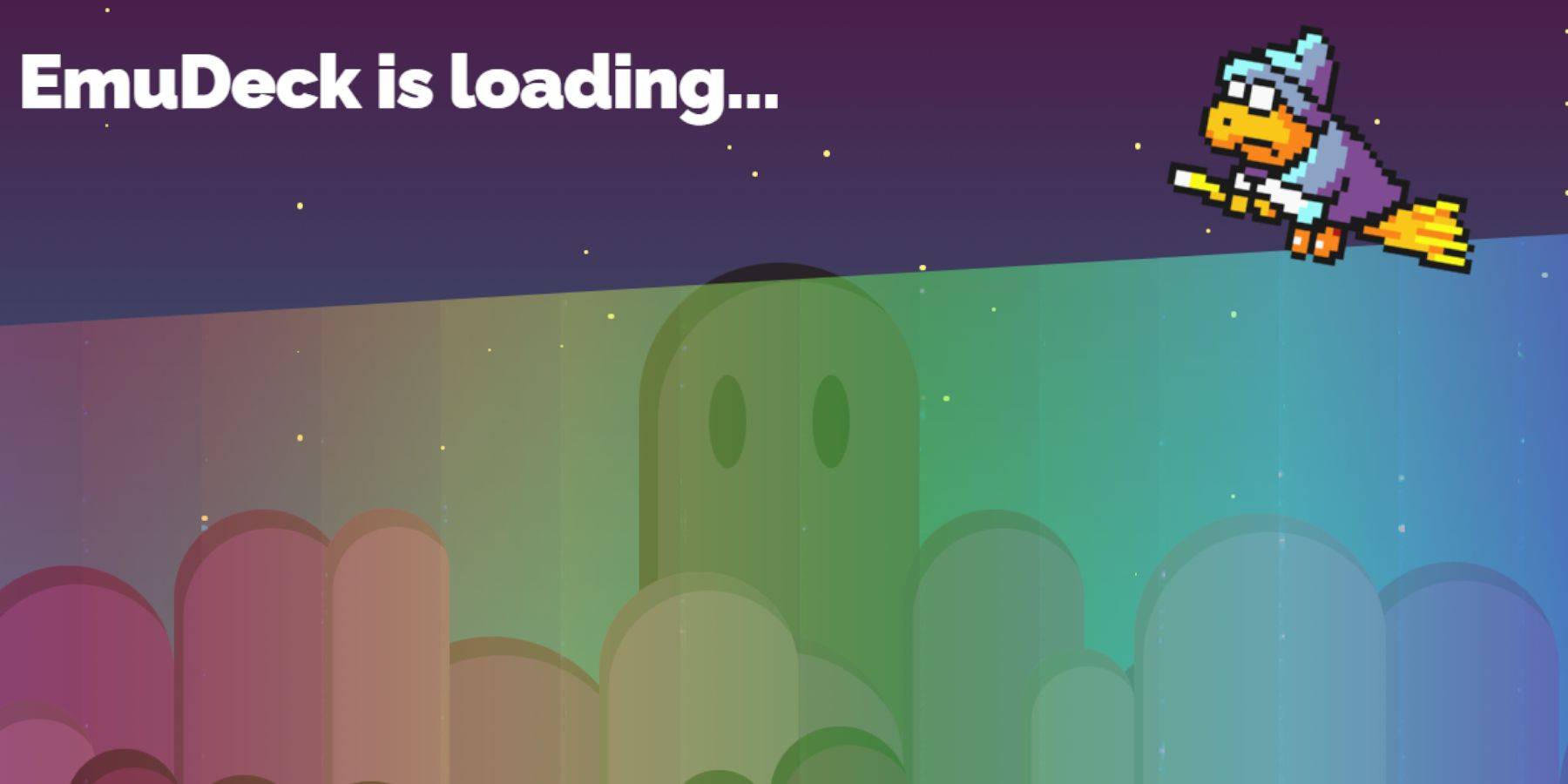 - Para alternar para o modo de desktop, pressione o botão Steam abaixo do trackpad esquerdo, selecione Power e escolha o modo de desktop.
- Para alternar para o modo de desktop, pressione o botão Steam abaixo do trackpad esquerdo, selecione Power e escolha o modo de desktop.
- Use um navegador como Chrome ou Firefox para baixar o Emudeck.
- Escolha a versão Steamos apropriada e inicie o download. Depois de baixado, clique duas vezes no instalador e selecione a instalação recomendada para iniciar a configuração.
- Opte pela instalação personalizada.
- Depois que o Emudeck estiver instalado, abra o menu e selecione a imagem do cartão SD rotulada primária. Isso renomeará seu cartão SD para primário, facilitando a localização em dispositivos removíveis no gerenciador de arquivos Dolphin.
- Você pode instalar todos os emuladores ou se concentrar apenas no sistema mestre da SEGA selecionando o Retroarch.
O Retroarch é um aplicativo versátil que pode executar emuladores para vários sistemas de jogos clássicos. Eles são acessíveis na guia 'Emuladores' na biblioteca Steam.
- Verifique se o gerente do Steam ROM também está selecionado ao lado do Retroarch para exibir os jogos na biblioteca principal do Steam.
- Navegue pelas opções e ative o recurso 'Configurar o CRT Shader para o clássico dos jogos 3D', se você quiser experimentar essa aparência de TV nostálgica.
- Clique em Concluir para concluir a instalação.
Transferindo ROMs do sistema mestre
Com o Retroarch e o Emudeck instalados, é hora de transferir suas ROMs do Sega Master System para suas pastas designadas:
- Abra o gerenciador de arquivos de golfinhos.
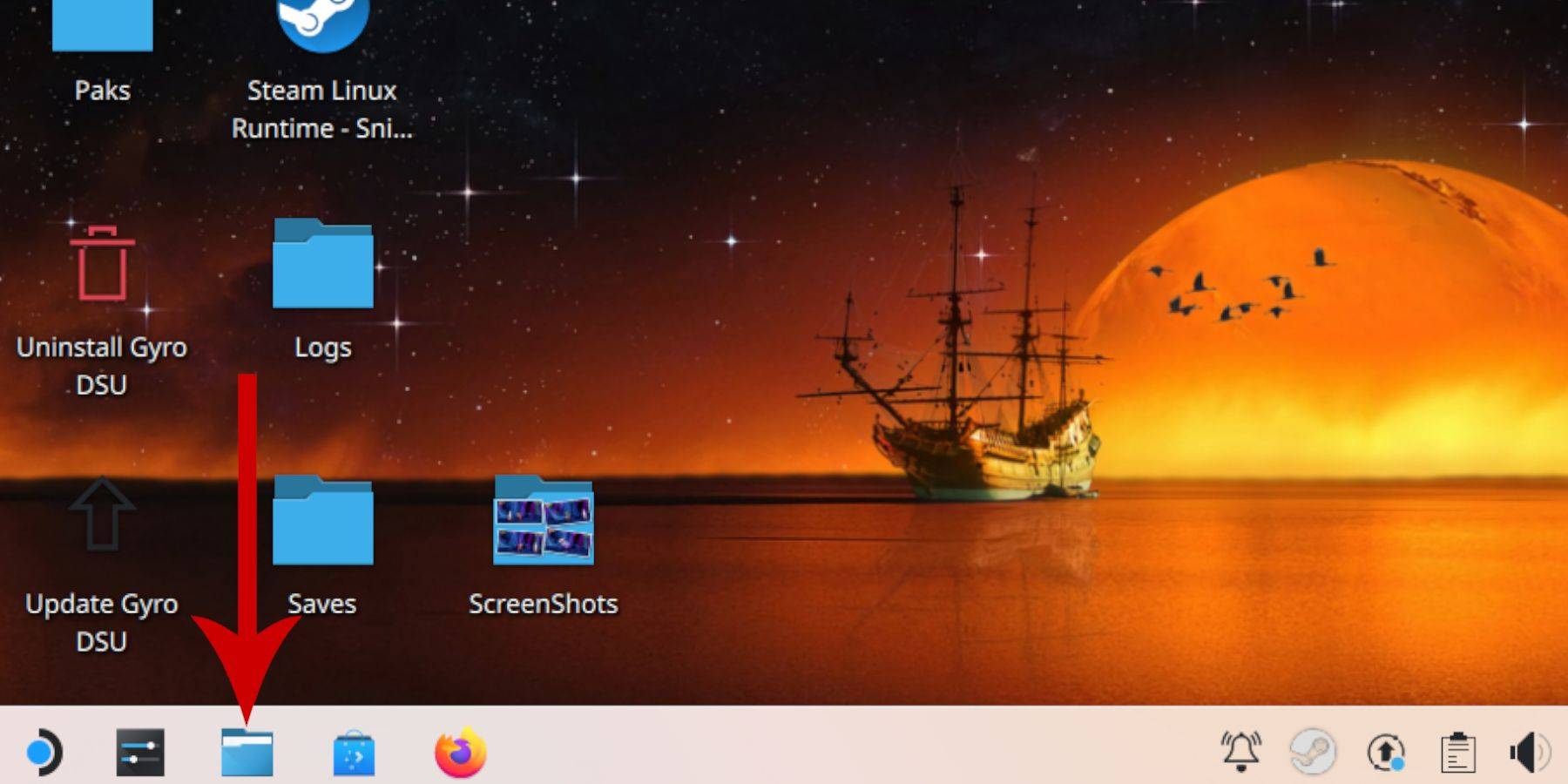 - No painel esquerdo, role para baixo até dispositivos removíveis e abra o cartão SD rotulado Primary.
- No painel esquerdo, role para baixo até dispositivos removíveis e abra o cartão SD rotulado Primary.
- Navegue até a pasta de emulação e clique em ROMs.
- Role para baixo para encontrar a pasta 'MasterSystem'.
- Transfira ou copie seus arquivos do Sistema Master Sega. Esses arquivos ROM normalmente têm a extensão'sms ', como' Pro wrestling.sms '. Ignore o arquivo chamado 'mídia'.
Adicionando jogos de sistema mestre à biblioteca Steam
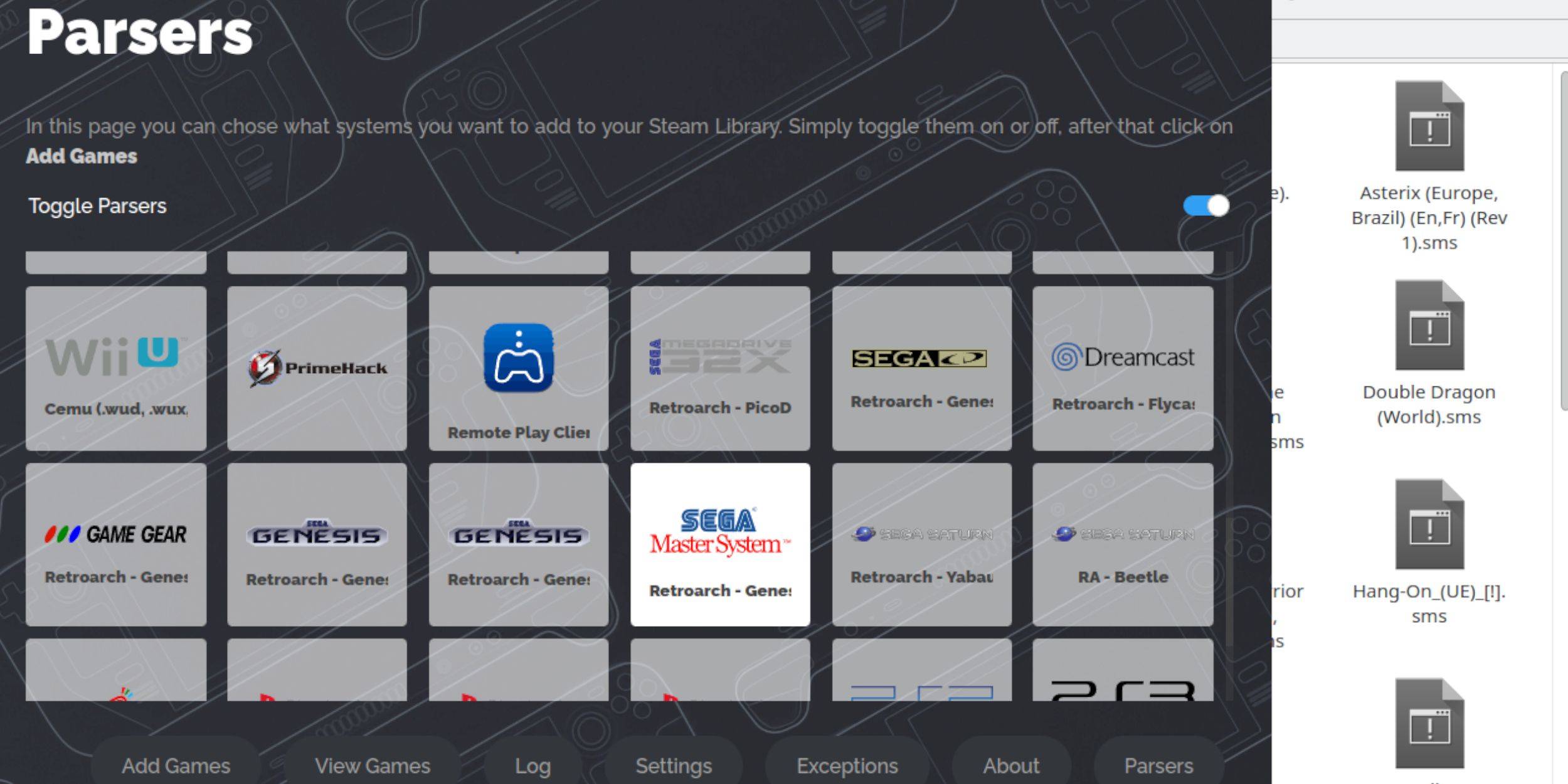 Enquanto você pode executar jogos de sistemas mestres da Sega a partir do Retroarch no modo de desktop, adicioná -los à sua biblioteca Steam permite que você os jogue no modo de jogo:
Enquanto você pode executar jogos de sistemas mestres da Sega a partir do Retroarch no modo de desktop, adicioná -los à sua biblioteca Steam permite que você os jogue no modo de jogo:
- Abra o emudeck no modo de mesa.
- Clique ou toque no Gerenciador de ROM do Steam.
- Clique em Avançar nas boas -vindas ao SRM! página.
- Descrevadores de retirada.
- Destaque o Sistema Master Sega na tela Parsers.
- Selecione Adicionar jogos e depois analisar.
- Verifique se os jogos e suas artes capa são exibidos e selecione Salvar no vapor.
Corrigir ou fazer upload de obras de arte ausentes
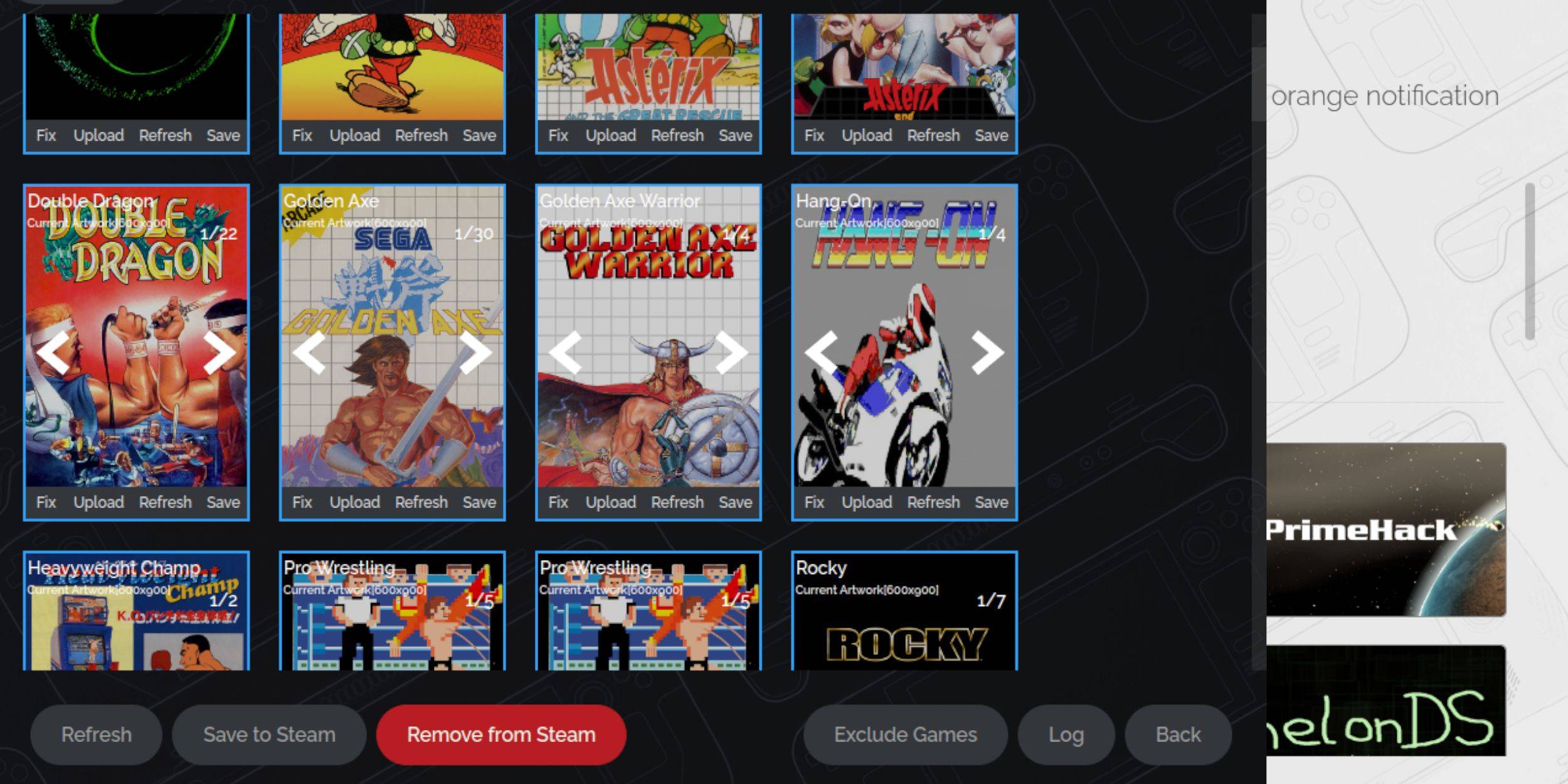 Dada a natureza retro do sistema mestre da SEGA, você pode encontrar obras de arte ausentes ou incorretas. Veja como consertar ou substituir a arte da capa:
Dada a natureza retro do sistema mestre da SEGA, você pode encontrar obras de arte ausentes ou incorretas. Veja como consertar ou substituir a arte da capa:
- Clique em Fixar no quadro da capa.
- O gerente do ROM do Steam geralmente exibe a Art automaticamente. Se estiver faltando, digite o título do jogo no campo de busca por jogo.
- Navegue na lista de capas do jogo, selecione a melhor e escolha Salvar e fechar.
Carregar obras de arte ausentes
Se o gerente do Steam ROM não conseguir encontrar a obra de arte correta, siga estas etapas para fazer upload manualmente:
- Use um navegador para encontrar a obra de arte correta e salvá -la na pasta de imagens do baralho do vapor.
- Clique no upload no quadro da capa.
- Selecione a nova obra de arte na pasta Pictures e salve e feche.
- Se a imagem não exibir, use as setas esquerda e direita para localizá -la.
- Em seguida, clique em Salvar no vapor.
- Depois que os arquivos em lote terminarem o processamento, volte para o modo de jogo do convés do vapor.
Jogando jogos de sistema mestre no convés do vapor
 Depois que o gerente do Steam ROM enviou as capas e as obras de arte para a biblioteca Steam, você pode acessar os jogos emulados, assim como os oficiais:
Depois que o gerente do Steam ROM enviou as capas e as obras de arte para a biblioteca Steam, você pode acessar os jogos emulados, assim como os oficiais:
- No modo de jogo, pressione o botão Steam abaixo do trackpad esquerdo.
- Selecione a biblioteca no menu lateral.
- Pressione o botão R1 para destacar as novas guias de coleções.
- Toque ou clique na janela Sega Master System.
- Em seguida, selecione o jogo da SEGA que você deseja jogar.
Melhorar o desempenho
Alguns jogos clássicos podem sofrer problemas de gagueira ou taxa de quadros no convés do vapor. Veja como abordar isso:
- Abra seu jogo do Sistema Master Sega e pressione o botão QAM abaixo do trackpad certo.
- Abra o menu de desempenho.
- Atire 'Use o perfil do jogo' ON.
- Aumente o limite do quadro para 60 fps.
- Habilite o sombreamento de meia taxa.
Instale o carregador de DECKY para o convés do vapor
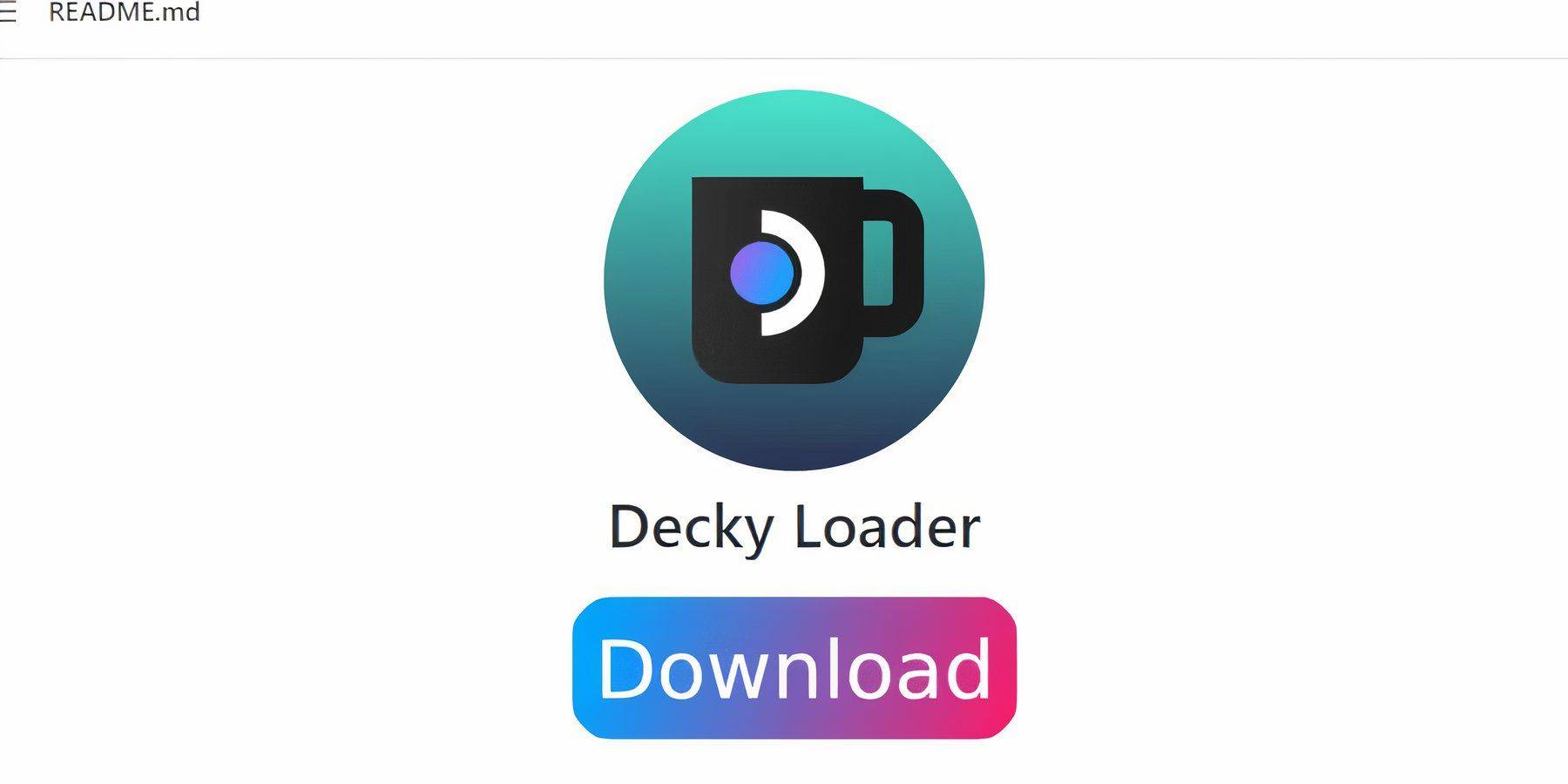 Os desenvolvedores da Emudeck recomendam a instalação do carregador de decks e o plug -in de ferramentas elétricas para todos os jogos emulados para melhorar o desempenho do baralho do vapor. Siga estas etapas para instalá -las:
Os desenvolvedores da Emudeck recomendam a instalação do carregador de decks e o plug -in de ferramentas elétricas para todos os jogos emulados para melhorar o desempenho do baralho do vapor. Siga estas etapas para instalá -las:
- Conecte um teclado e mouse para facilitar a navegação através de menus e downloads. (Como alternativa, use os trackpads como cursor e o teclado na tela pressionando Steam e X.)
- Se você estiver no modo de jogo, pressione o botão Steam, então liga e mude para o modo de desktop.
- Abra um navegador da web. Você pode baixar navegadores da loja Discovery.
- Navegue até a página do carregador de Decky do Github no seu navegador preferido.
- Clique no ícone de download grande para iniciar o download.
- Depois que o download estiver concluído, clique duas vezes no lançador e selecione a opção de instalação recomendada.
- Após a instalação, reinicie o convés do vapor no modo de jogo.
Instale ferramentas elétricas
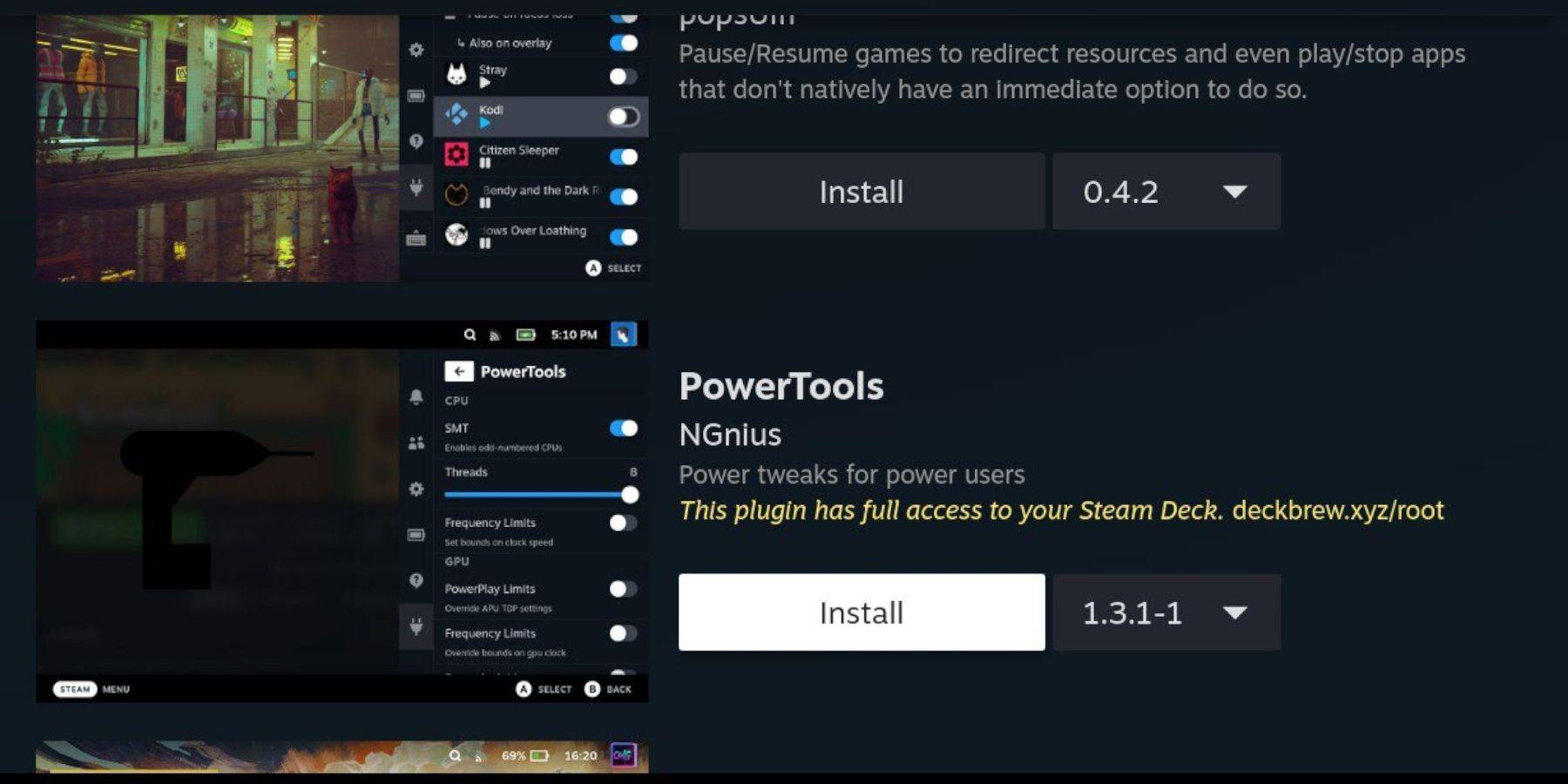 Com a Decky instalada, agora você pode adicionar o plug -in de ferramentas elétricas seguindo estas etapas:
Com a Decky instalada, agora você pode adicionar o plug -in de ferramentas elétricas seguindo estas etapas:
- No modo de jogo, pressione o botão Menu de Acesso Quick (QAM) abaixo do trackpad direito.
- No QAM, selecione o novo ícone do plug -in na parte inferior.
- Em seguida, escolha o ícone da loja na parte superior do menu Decky Loader.
- Na loja de Decky, localize o plug -in Power Tools e instale -o.
Configurações de ferramentas elétricas para jogos emulados
- Pressione o botão Steam e abra sua biblioteca para iniciar um jogo do Sistema Master no seu menu de coleções.
- Pressione o botão QAM, selecione Decky Loader e, em seguida, o menu Ferramentas Power.
- Desligue o SMTS.
- Ajuste o número de threads para 4.
- Pressione o botão QAM novamente e abra o menu de desempenho selecionando o pequeno ícone da bateria.
- Ativar visão avançada.
- Ligue o controle do relógio manual da GPU.
- Aumente a frequência do relógio da GPU para 1200.
- Selecione a opção Perfil por jogo para salvar essas configurações para cada jogo.
Corrigindo o carregador de DECKY após uma atualização do convés do vapor
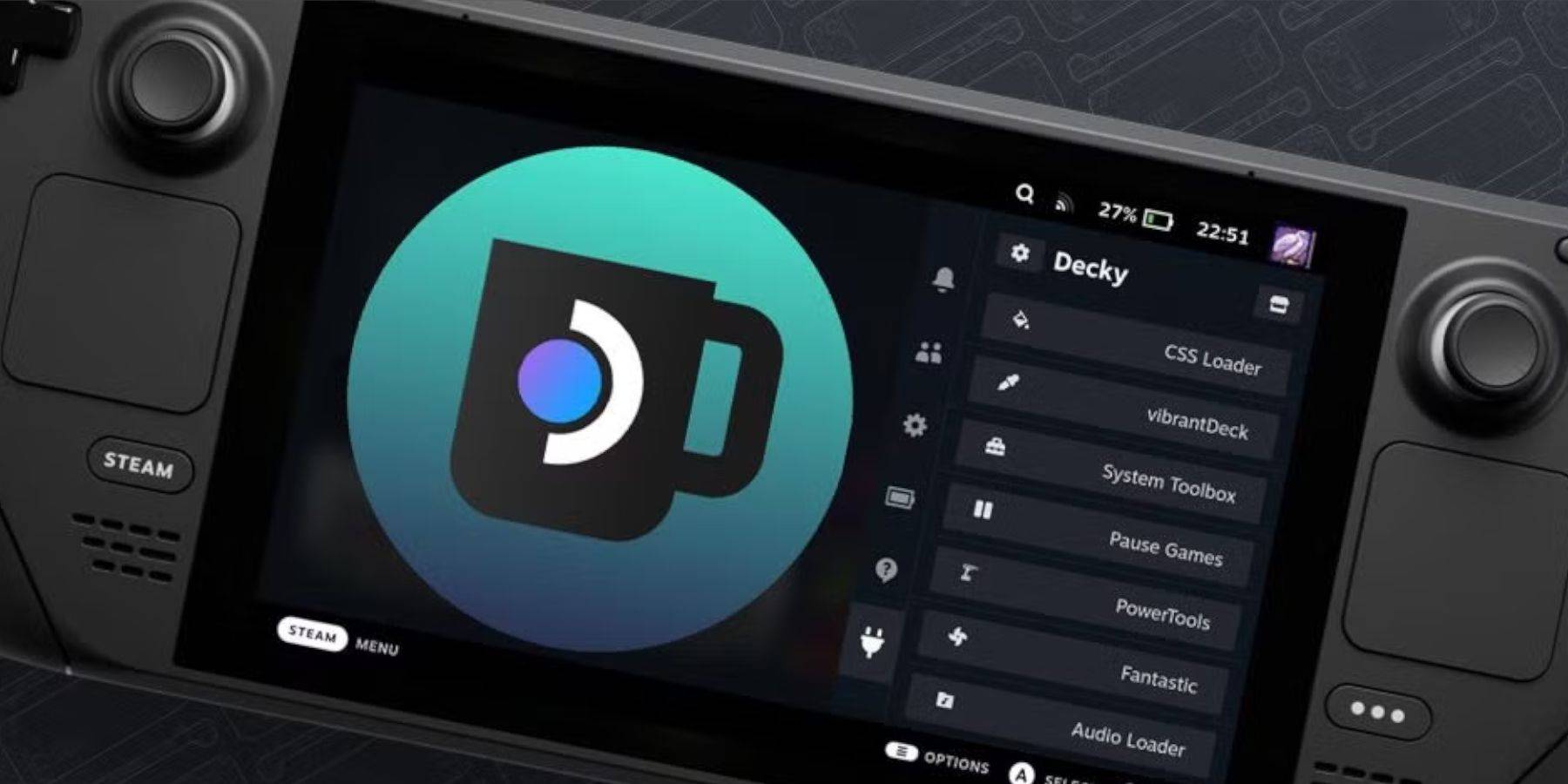 As principais atualizações do convés do vapor podem alterar os menus e as configurações, potencialmente removendo aplicativos de terceiros do seu menu de acesso rápido. Veja como restaurar a Decky Loader e seus plugins:
As principais atualizações do convés do vapor podem alterar os menus e as configurações, potencialmente removendo aplicativos de terceiros do seu menu de acesso rápido. Veja como restaurar a Decky Loader e seus plugins:
- Se você ainda estiver no modo de jogo, pressione o botão Steam para acessar o menu liga / desliga e alternar para o modo de desktop.
- Uma vez no modo de desktop, abra um navegador.
- Visite a página Decky Loader Github e clique no ícone Download.
- Ao contrário das instalações anteriores, selecione Execute.
- Digite sua senha pseudo quando solicitado.
- Se você ainda não configurou uma senha de pseudo, siga as instruções na tela para criar uma. Escolha uma senha memorável e mantenha um registro para uso futuro.
- Após a instalação, desligue o convés do vapor e reinicie -o no modo de jogo.
- Pressione o botão QAM e o aplicativo Decky Loader, juntamente com suas configurações e plugins, devem retornar ao estado anterior.
 Taxa agora seu comentário não foi salvo
Taxa agora seu comentário não foi salvo
Últimas notícias
Mais >-

-

-

-
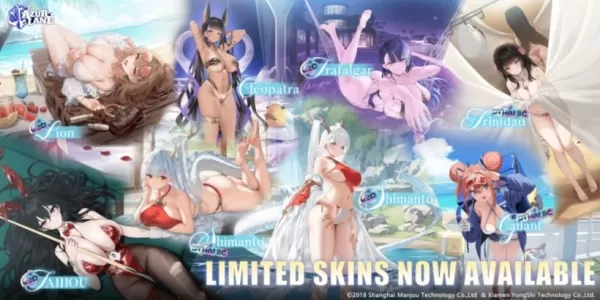
- Azur Lane Launches High Tower Rose Event
- Nov 11,2025
-