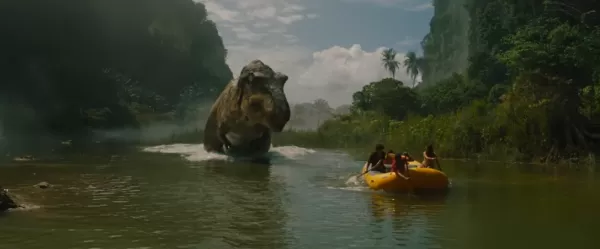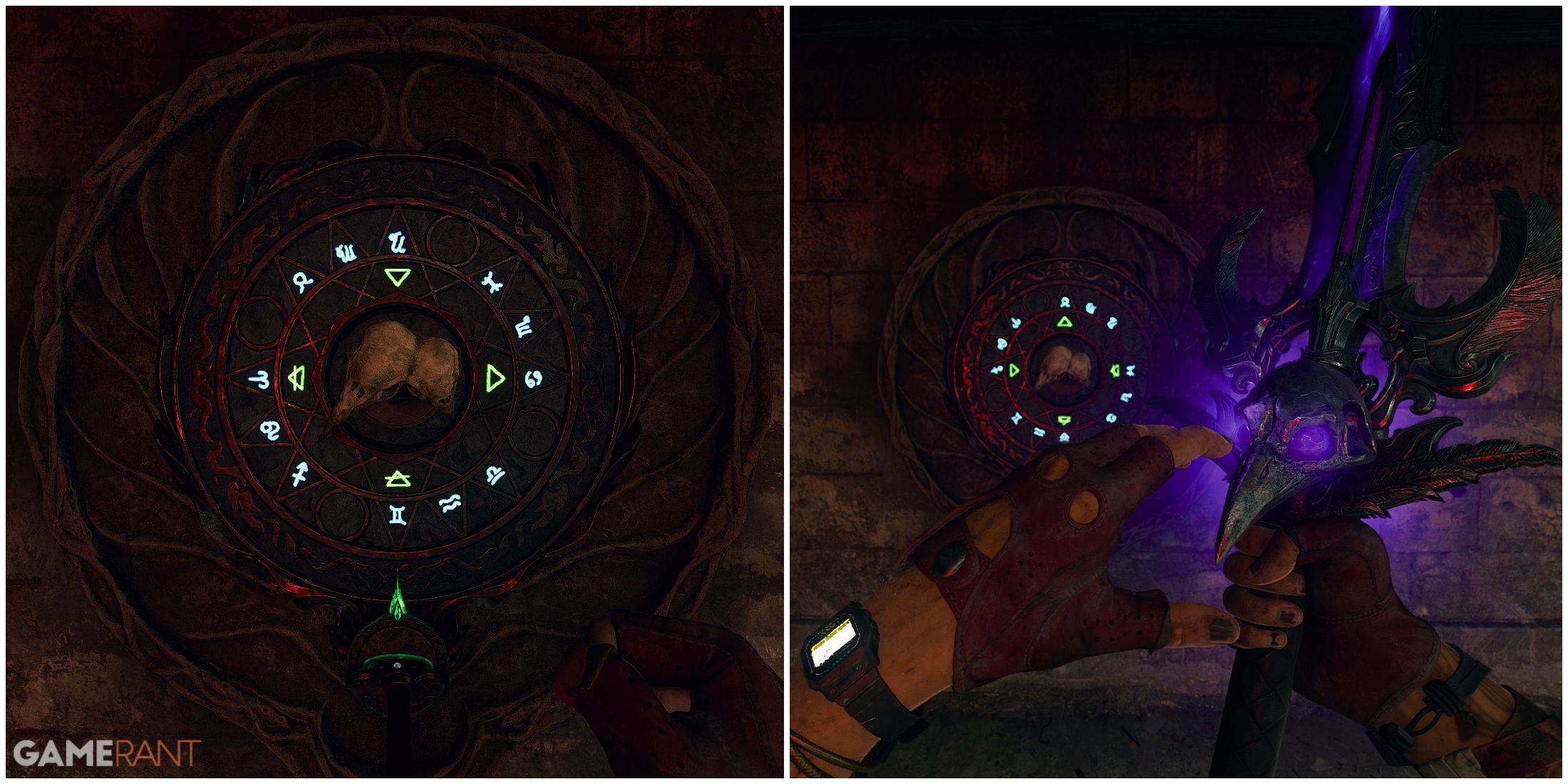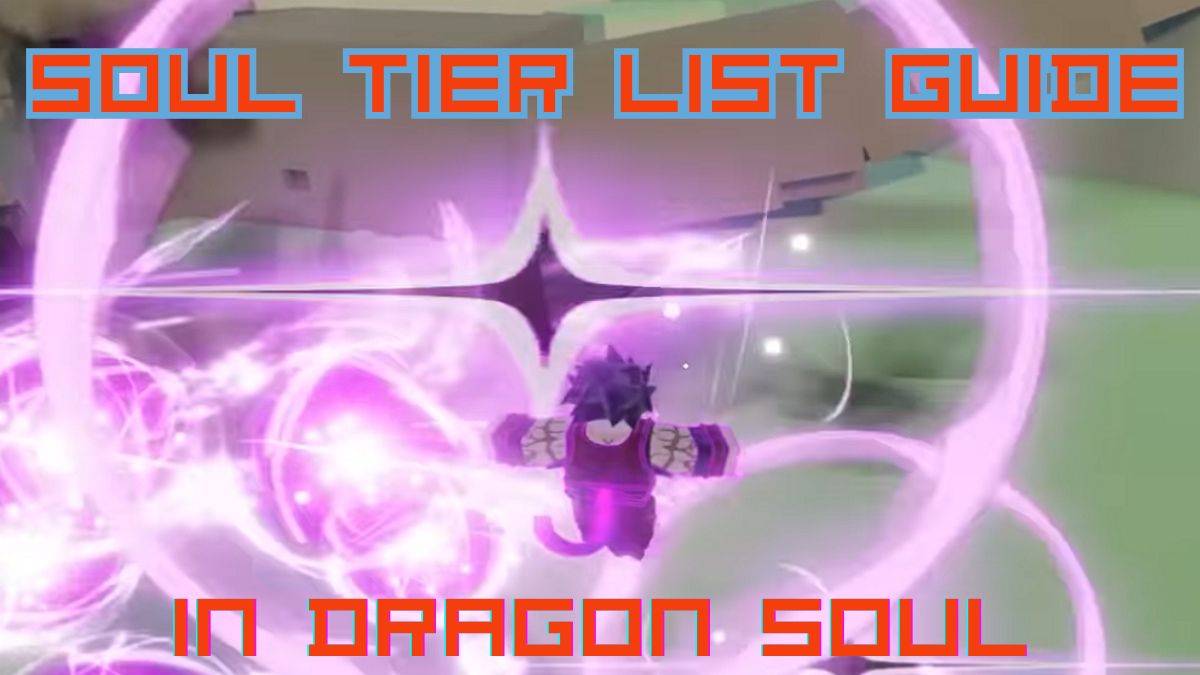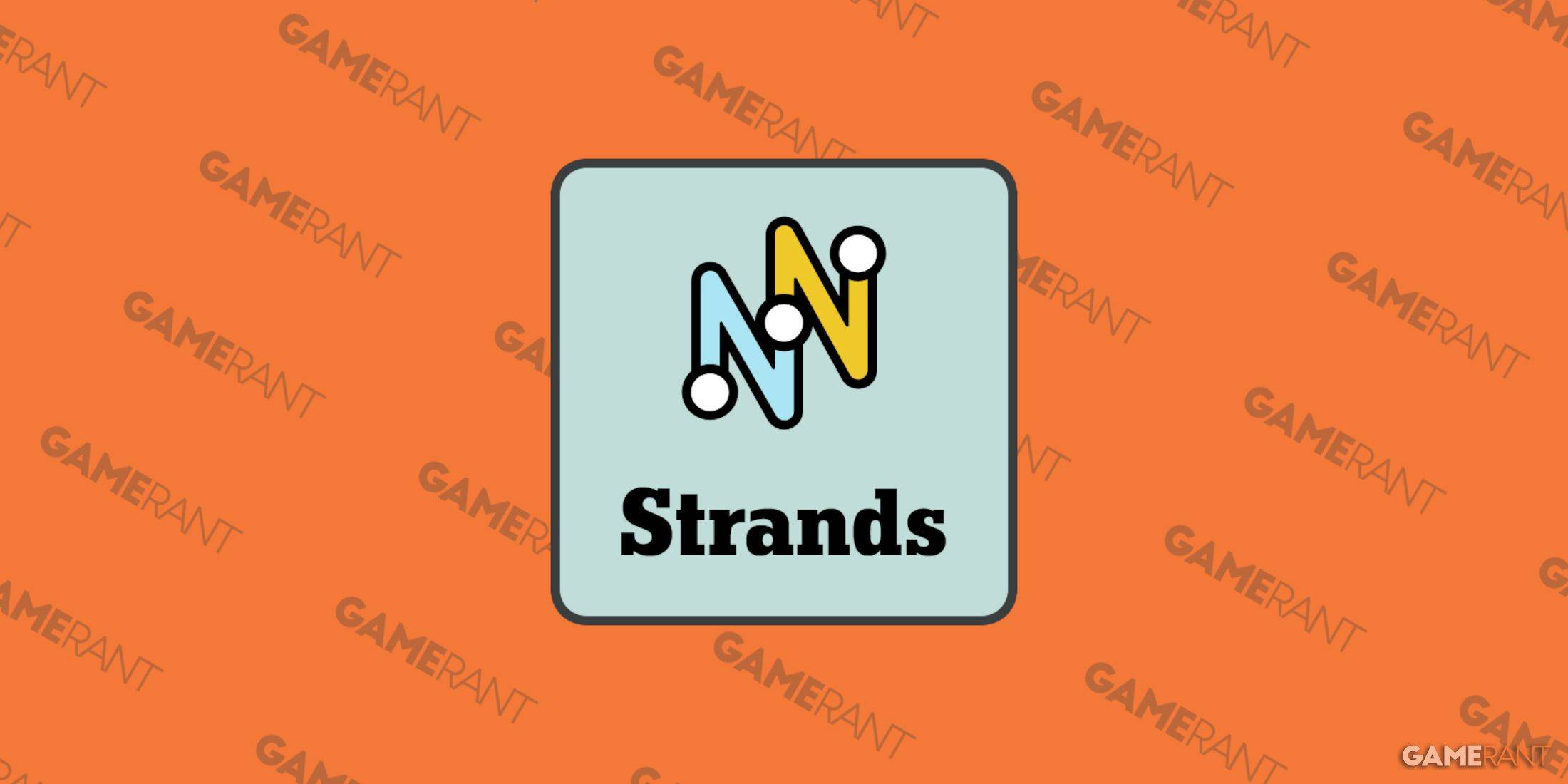Call of Duty: Black Ops 6 Visuals Criticized
- By Jonathan
- Feb 23,2025
Enhance Your Call of Duty: Black Ops 6 Visuals: A Guide to Sharper Graphics
Many Call of Duty players experience suboptimal graphics in Black Ops 6, resulting in a grainy and blurry visual experience that diminishes immersion and hinders gameplay. This guide provides solutions to address these issues.
Why the Grain and Blur?
If your hardware settings are correctly configured for maximum resolution, the problem likely stems from in-game settings. Updates can sometimes reset options to defaults, causing these visual problems. Key settings reside within the Graphics menu's Display, Quality, and View tabs.
Eliminating Blur Effects
Motion Blur and Depth of Field, while enhancing cinematic feel, introduce blur that negatively impacts gameplay in fast-paced titles like Black Ops 6. To disable them:
- Navigate to the Graphics settings, then the Quality tab.
- Locate "Post Processing Effects."
- Set "World Motion Blur," "Weapon Motion Blur," and "Depth of Field" to "Off."
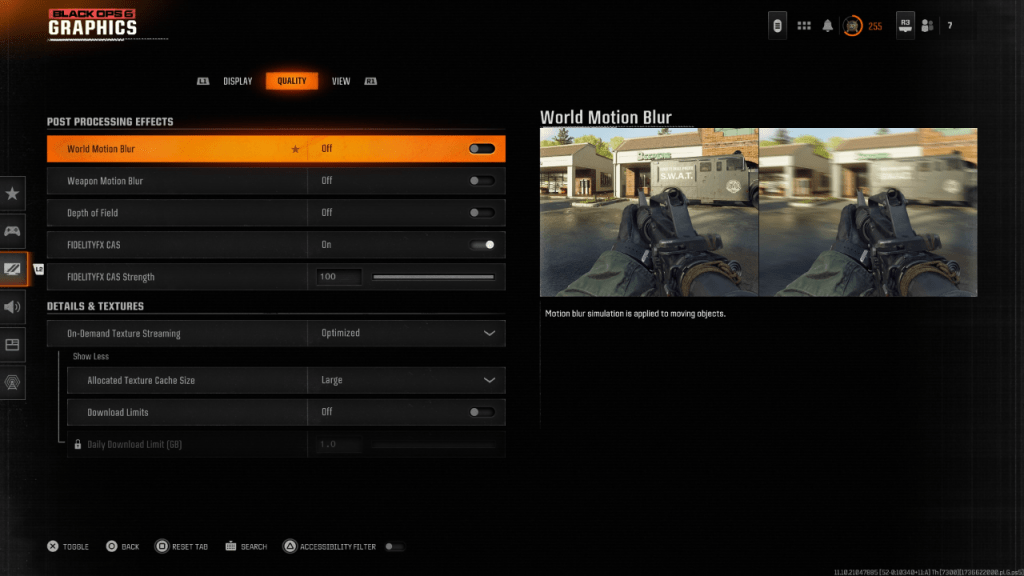
Improving Clarity and Sharpness
Incorrect gamma and brightness settings can also contribute to poor image quality.
- Go to the Display tab in the Graphics settings.
- Adjust the Gamma/Brightness slider until the Call of Duty logo is barely visible. A value of 50 often works well, but individual adjustments may be needed.
- In the Quality tab, ensure "FIDELITYFX CAS" is "On." Increase the "FIDELITYFX CAS Strength" slider to 100 for maximum sharpness.
If the image remains unsatisfactory, On-Demand Texture Streaming might be the culprit.
Optimizing Textures and Details
On-Demand Texture Streaming, while saving storage space, can compromise image quality. To improve this:
- Access the Details & Textures settings under the Quality tab.
- Set "On-Demand Texture Streaming" to "Optimized."
- Click "Show More" to reveal additional options.
- Set "Allocated Texture Cache Size" to "Large."
- Consider setting "Download Limits" to "Off" (if your internet plan allows).
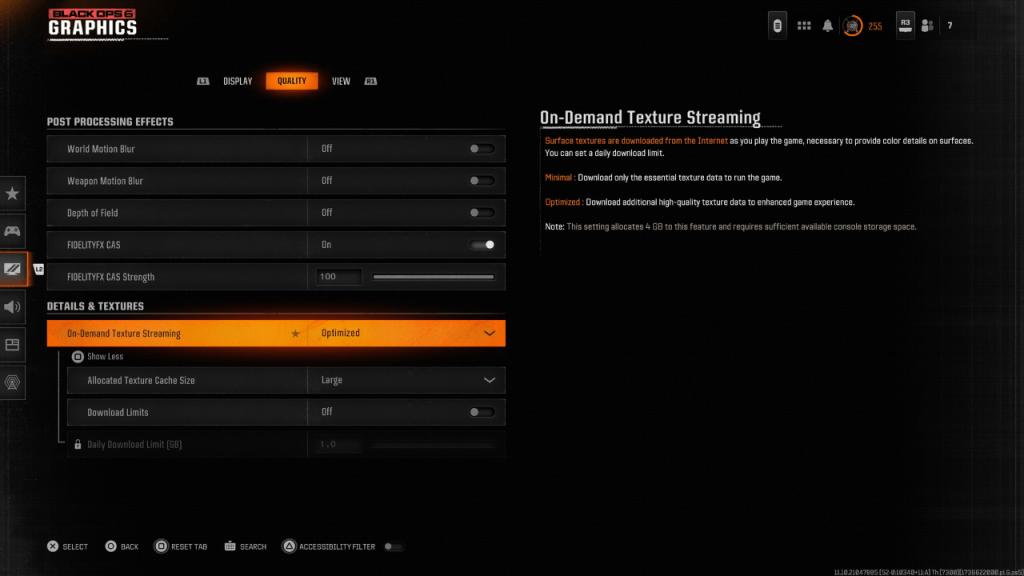
By following these steps, you can significantly enhance the visual fidelity of Call of Duty: Black Ops 6, enjoying a clearer, sharper, and more immersive gaming experience.
Latest News
more >-
- Feb 2025 PlayStation State of Play: Top Games
- Sep 15,2025
-

- No Man's Sky 5.50 Patch Rolls Out Major Updates
- Sep 11,2025
-
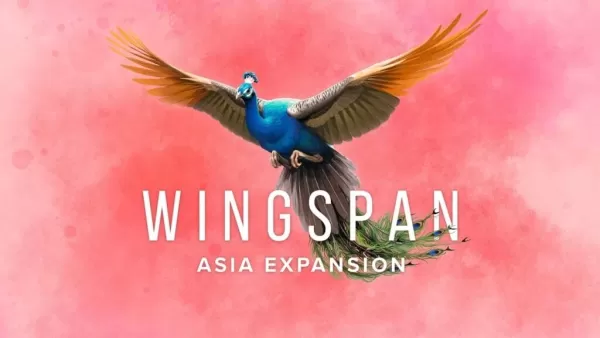
-

-