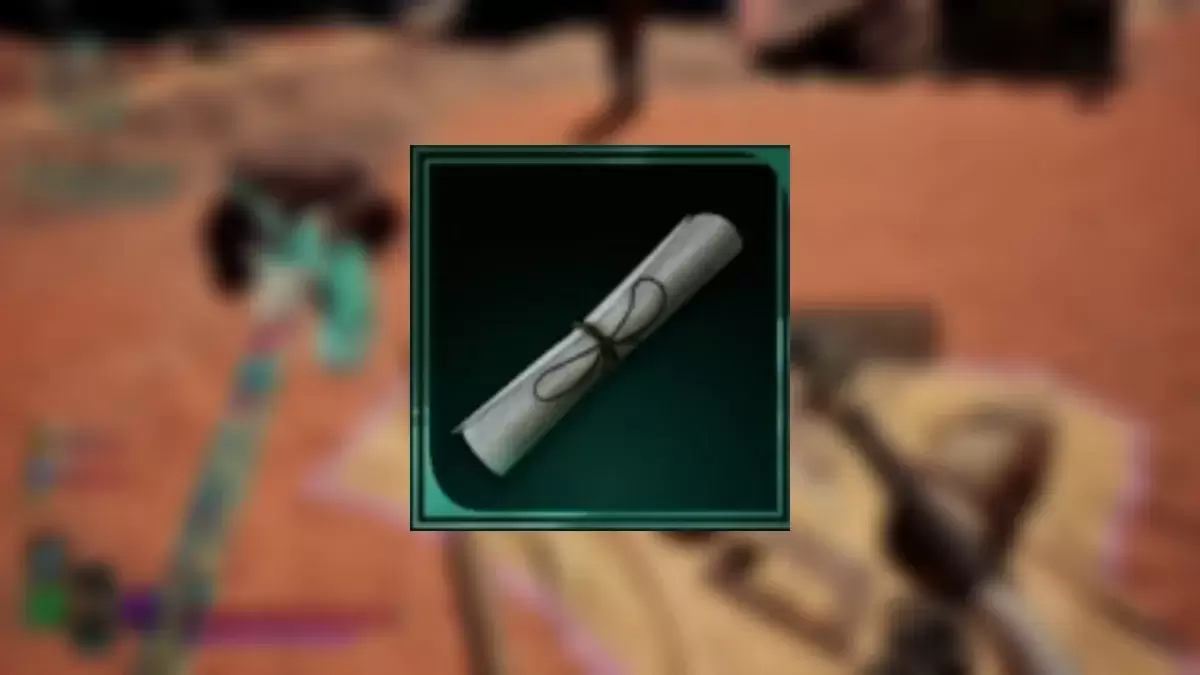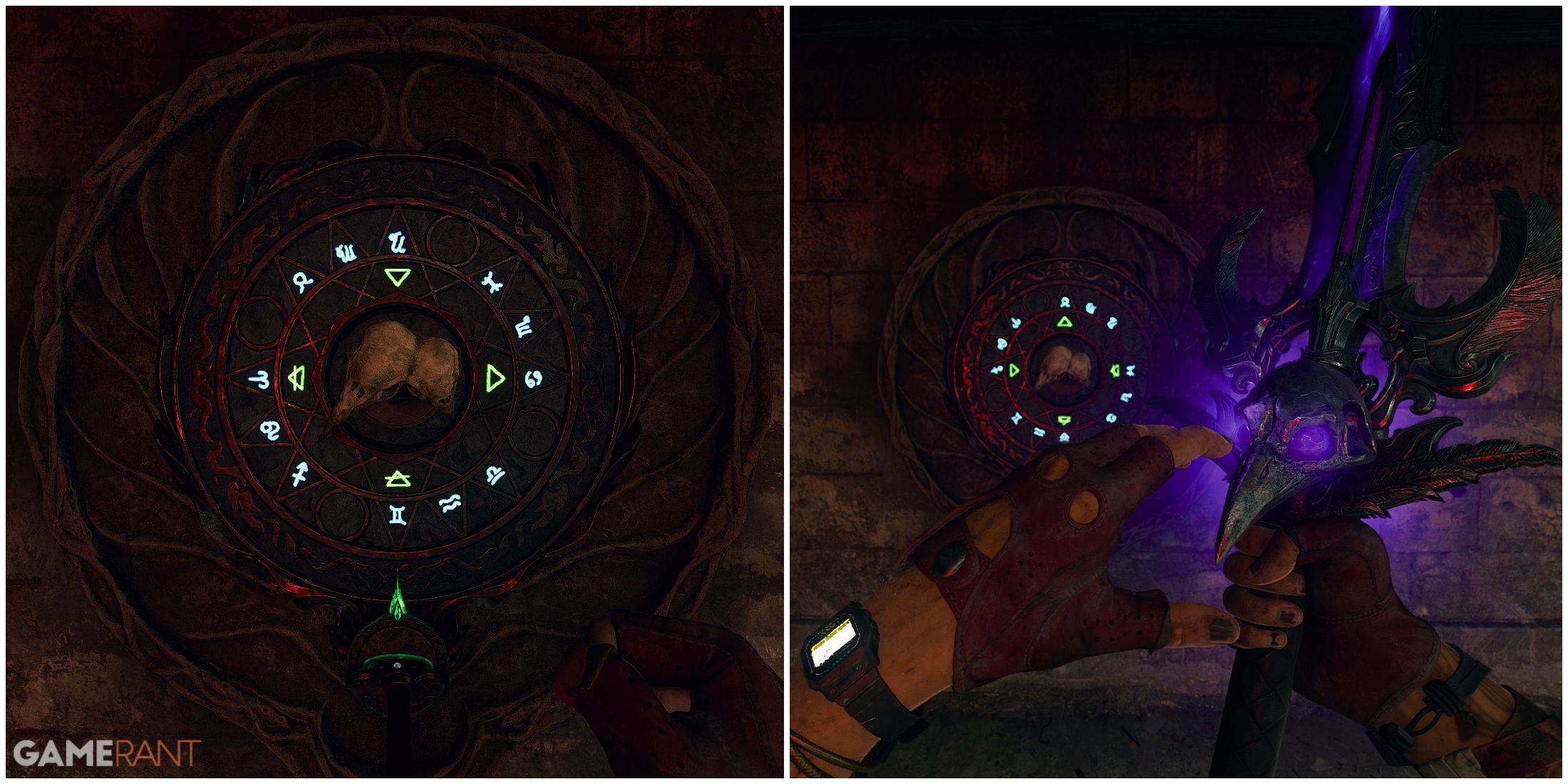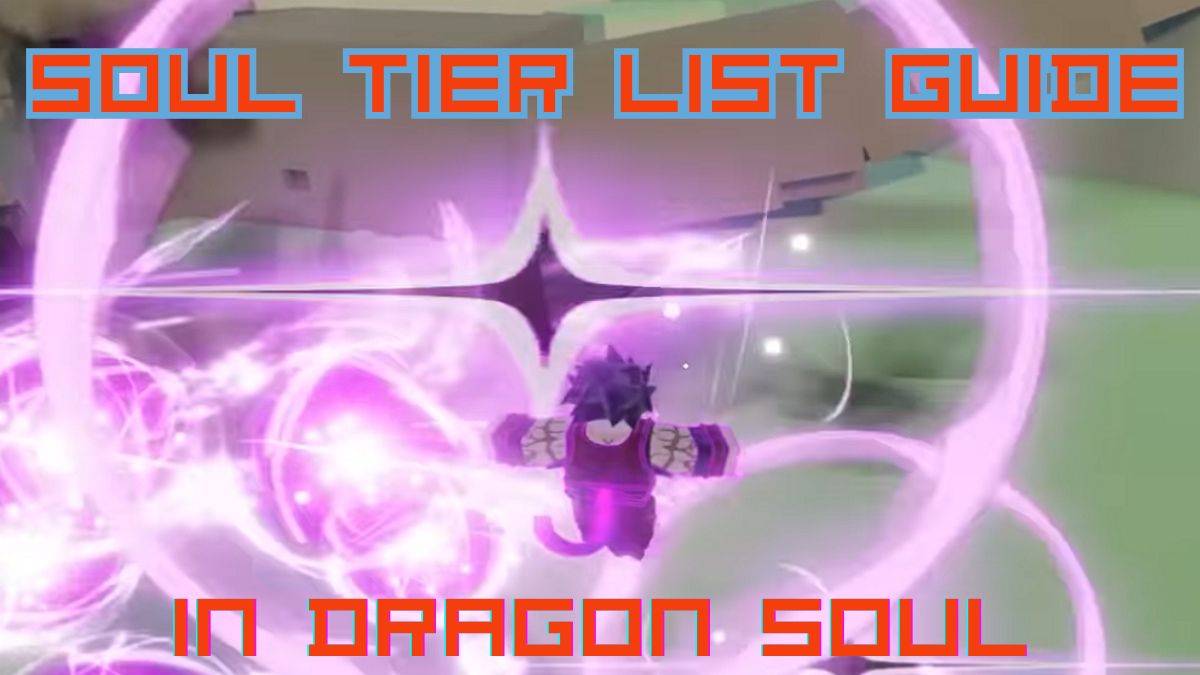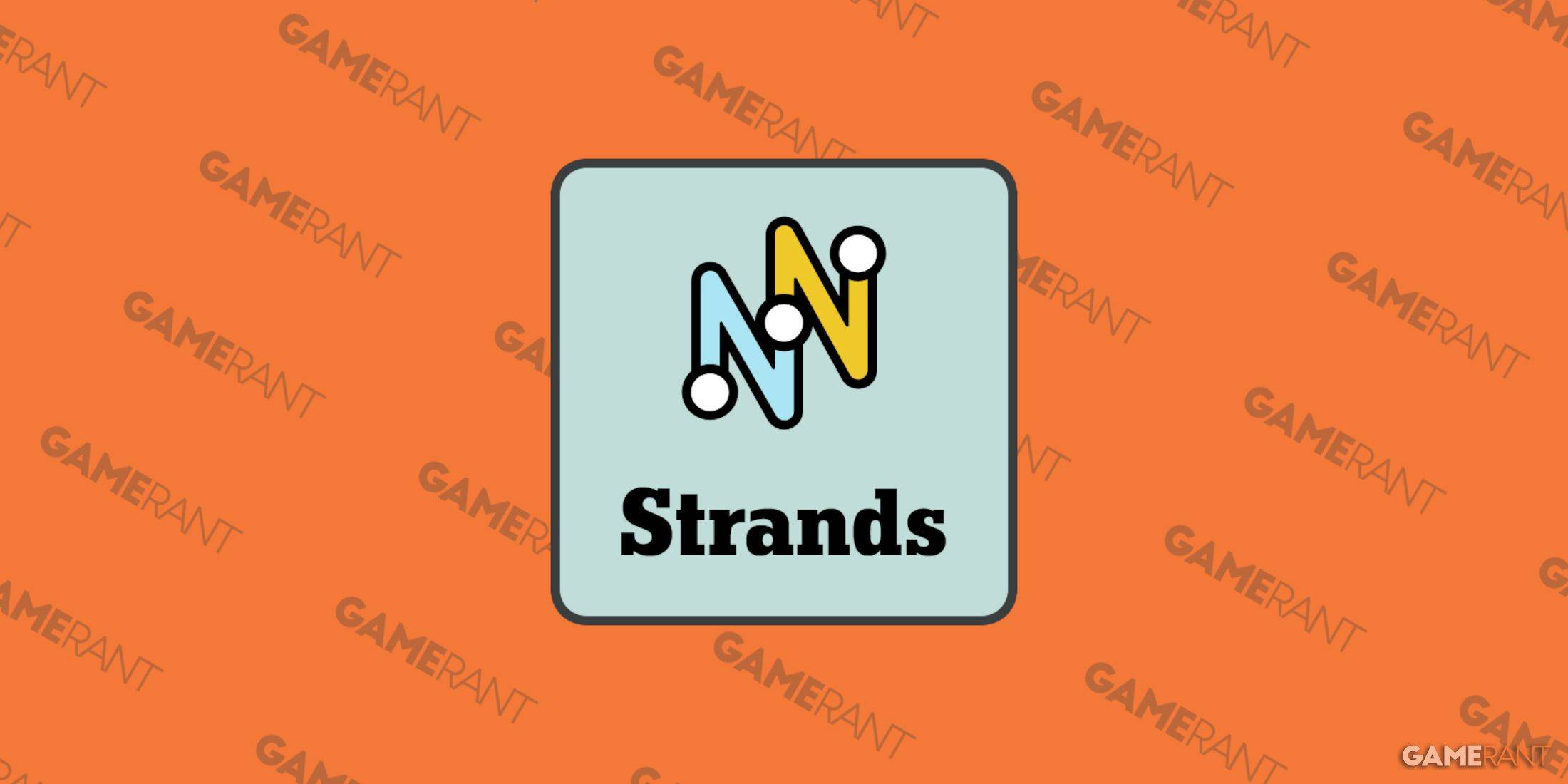スチームデッキ:ゲームボーイゲームガイドをプレイします
- By Riley
- May 22,2025
クイックリンク
スチームデッキは、現代のゲームのための単なる強豪ではありません。また、元のゲームボーイのクラシックを含むレトロゲームをプレイするための例外的なデバイスに変換できる多用途のプラットフォームでもあります。 PCのようなアーキテクチャのおかげで、Steam Deckは比類のないカスタマイズを提供し、古いタイトルの魔法を追体験しようとするゲーマーにとって最大の選択肢となっています。
ゲームボーイゲームの美しさは、彼らの時代を超越したデザインと、限られたカラーパレットの制約の中でも明らかな職人技にあります。エムデックをインストールし、スチームデッキでゲームボーイゲームを楽しむ方法に関する包括的なガイドを紹介します。
2024年1月13日、Michael Llewellynによる更新:Game Boy Gamesには最小限のパワーが必要ですが、Steamデッキで完璧なエミュレーションを実現するDecky LoaderとPower Toolsプラグインのインストールから大きなメリットがあります。これらのツールは、SMTを制御し、パフォーマンスを向上させるのに役立ちます。このガイドは、Decky LoaderとPower Toolsをインストールするための詳細な手順、およびSteam Deckの更新後にDecky Loaderを復元するための指示を含むように更新されています。
emudeckをインストールする前に
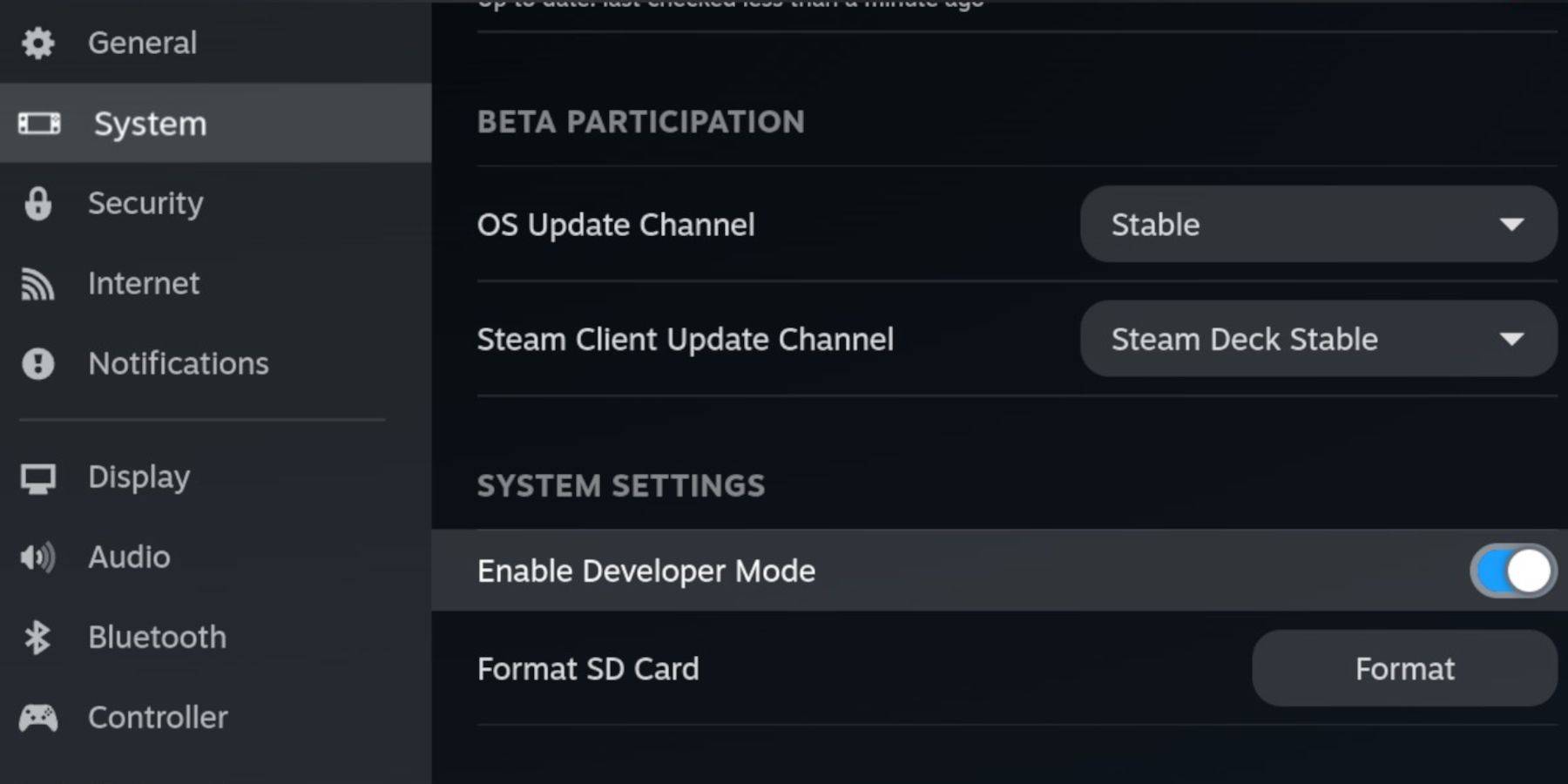 Emudeckのセットアップに着手する前に、エミュレーターを実行し、お気に入りのゲームボーイゲームを保存するための次の必需品があることを確認してください。
Emudeckのセットアップに着手する前に、エミュレーターを実行し、お気に入りのゲームボーイゲームを保存するための次の必需品があることを確認してください。
- 完全に充電された蒸気デッキ。
- ゲームとエミュレータをインストールするためのA2 microSDカード。
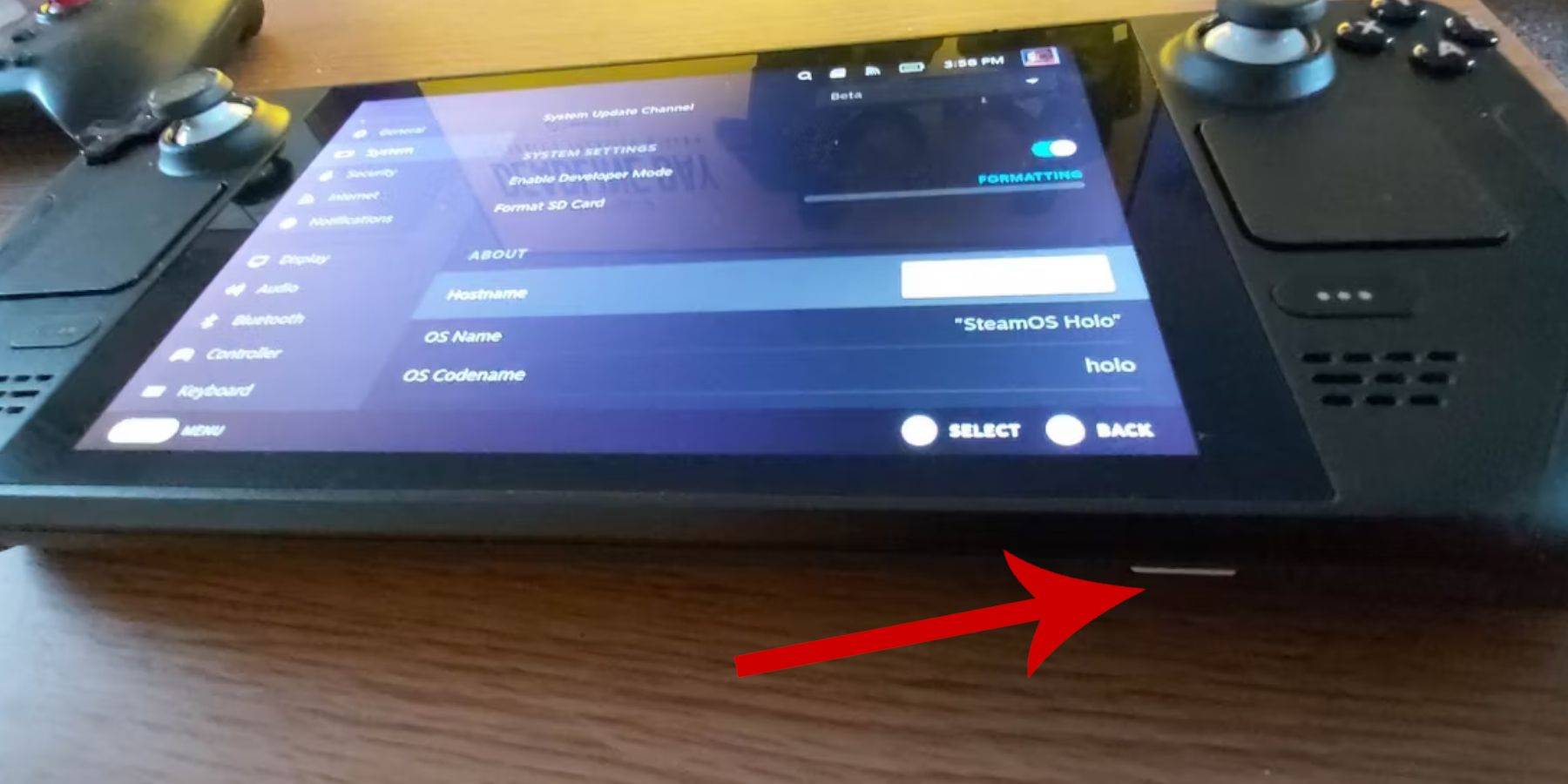 - 法的に所有するゲームボーイROM。
- 法的に所有するゲームボーイROM。
- ROMを閲覧および転送するためのBluetoothキーボードとマウス(または、蒸気デッキドッキングシステムで使用する有線セット)。
開発者モードを変更します
- メインメニューにアクセスするには、スチームボタンを押します。
- システムメニューに移動し、開発者モードを有効にします。
- 開発者メニュー内で、CEFデバッグをオンにします。
- メニューから電源オプションを選択します。
- スチームデッキを移行するには、デスクトップモードにスイッチを選択します。
デスクトップモードでemudeckをダウンロードします
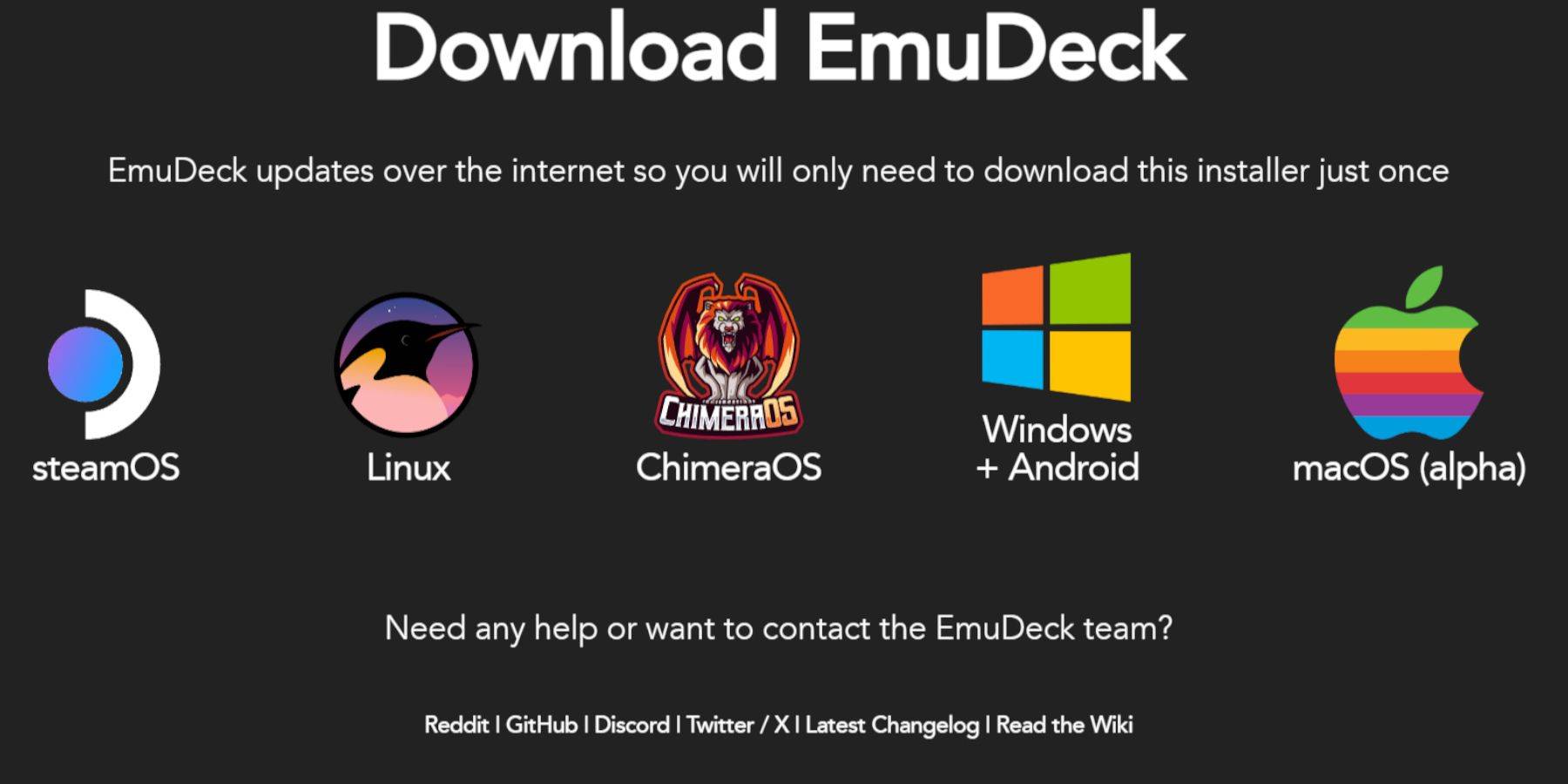 - キーボードとマウスをスチームデッキに接続します。
- キーボードとマウスをスチームデッキに接続します。
- デスクトップモードでは、DuckduckgoやMozilla Firefoxなどのブラウザを開き、Emudeckのダウンロードページに移動します。
- 右上隅の[ダウンロード]ボタンをクリックし、[Steam OS]を選択して、「無料でダウンロード」を選択します。
- 「推奨設定」を選択し、「カスタムインストール」が続きます。
- emudeckメニューから、「プライマリ」というラベルの付いたSDカードアイコンを選択します。
- Emudeck Startup Processメニューで、「プライマリ」SDカードアイコンを再度選択します。
- すべてのエミュレーターをインストールするか、Retroarch、Emulation Station、Steam ROMマネージャーなどの特定のエミュレーターを選択して、[続行]をクリックします。
- 自動保存を有効にします。
- 後続の画面をスキップし、「仕上げ」を選択してインストールを完成させます。
クイック設定
- emudeckプログラムを起動し、クイック設定に移動します。
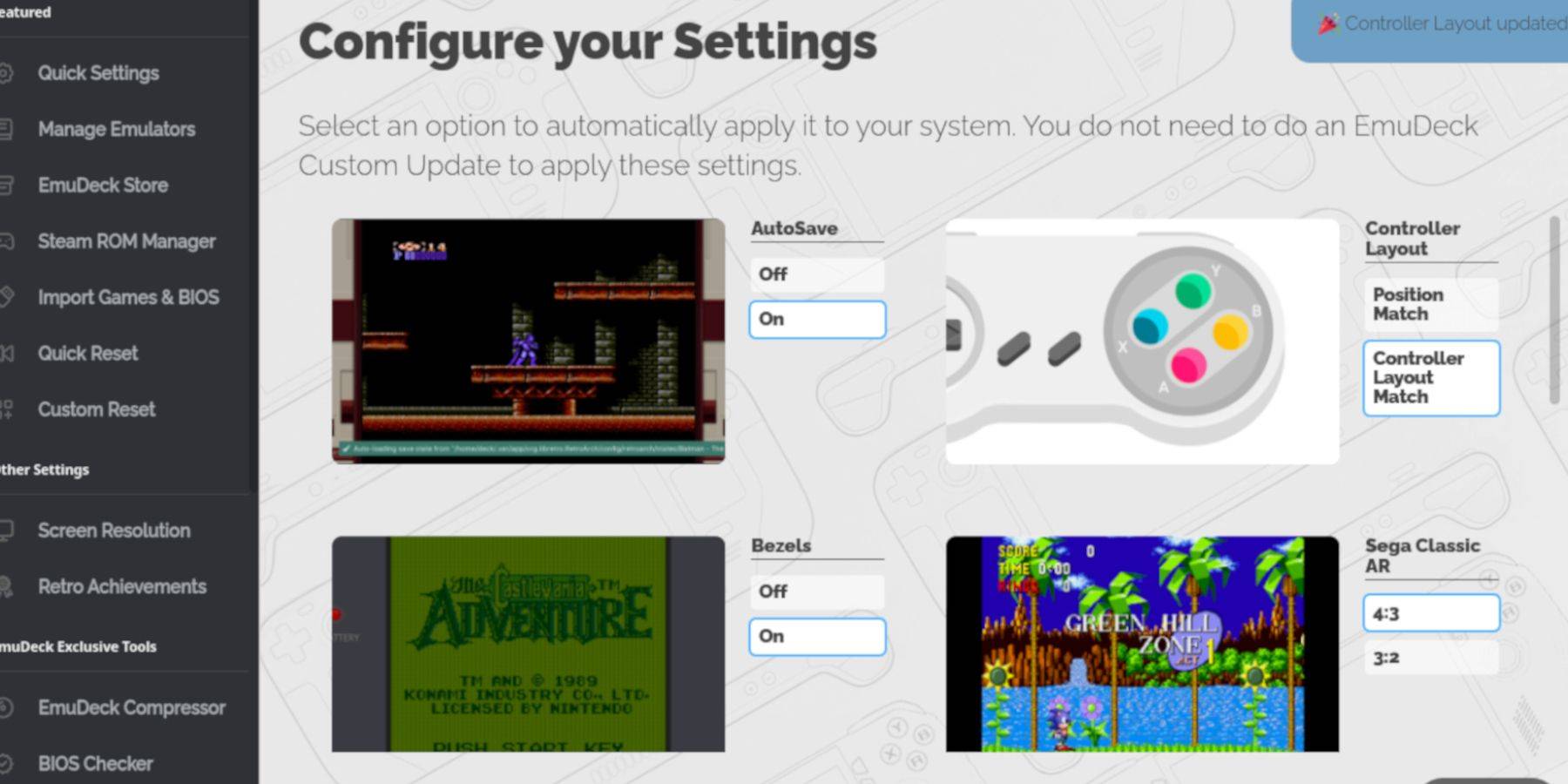 - オートセイブをオンにします。
- オートセイブをオンにします。
- コントローラーレイアウトマッチを選択します。
- ベゼルを有効にします。
- Nintendo Classic ARをオンにします。
- LCDハンドヘルドをアクティブにします。
ゲームボーイゲームをスチームデッキに追加します
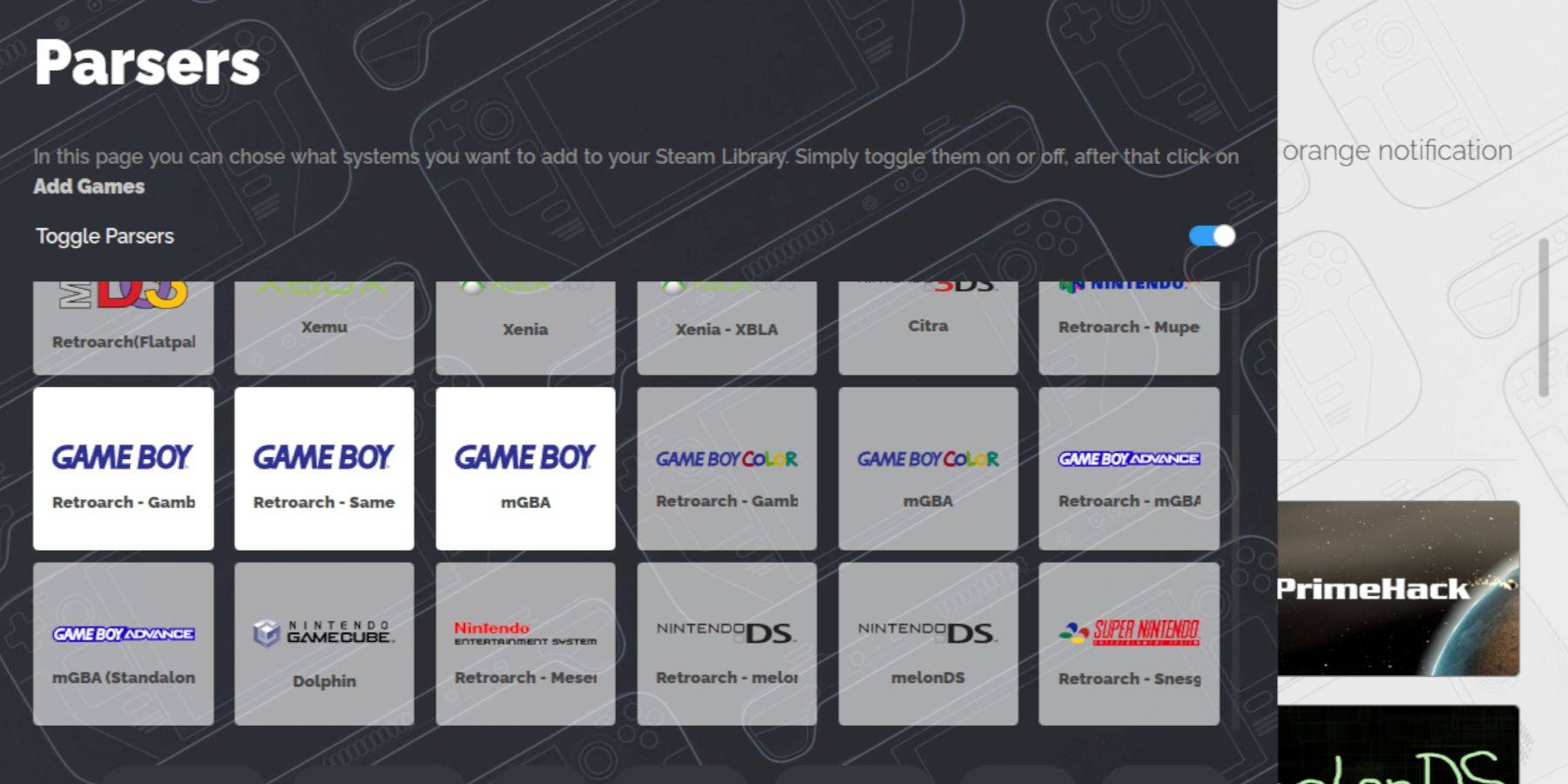 Emudeckが正常にインストールされた状態で、Game BoyゲームをSteam Deckのデスクトップモード内の正しいフォルダーに追加する準備が整いました。
Emudeckが正常にインストールされた状態で、Game BoyゲームをSteam Deckのデスクトップモード内の正しいフォルダーに追加する準備が整いました。
- Dolphinファイルマネージャーを開いて、ファイルにアクセスします。
- 左パネルの「取り外し可能なデバイス」の下の「プライマリ」をクリックします。
- 「エミュレーション」フォルダーに移動します。
- 「ROMS」ディレクトリを開きます。
- 「GB」フォルダーを見つけて開きます。
- ROMに正しいファイル拡張子があることを確認します(適切なフォーマットについては、以下の表を参照してください)。
- Game Boyファイルをこのフォルダーに転送します。
.gb
Steam ROMマネージャー
ゲームが適切なフォルダーにある場合は、emudeckプログラムを再起動して、次のように続行します。
- 左パネルの「Steam ROM Manager」をクリックします。
- 「はい」を選択して、Steamクライアントを閉じて「次へ」をクリックします。
- パーサー画面で、「トグルパーサー」を切り替えます。
- 3つのゲームボーイタブをクリックします。
- 「ゲームの追加」を選択します。
- Steam ROM Managerがゲームとそのカバーアートを追加したら、「Steamから保存」をクリックします。
- 「エントリの追加/削除」通知を待ってから、Steam ROMマネージャーを閉じます。
- emudeckを終了し、ゲームモードに切り替えます。
スチームデッキでゲームボーイゲームをプレイします
ゲームがスチームデッキに統合されたので、これらの簡単な手順でライブラリからアクセスしてください。
- スチームボタンを押します。
- ライブラリを開きます。
- [コレクション]タブに移動します。
- 新しいGame Boy Windowsの1つを選択します。
- 目的のゲームを開き、「再生」を押します。
ゲームの色をカスタマイズします
一部のゲームボーイゲームには、元のハードウェアの制限にもかかわらず、組み込みのカラーオプションが含まれています。これらのゲームを色で強化したり、レトロアーチを通じてトーンを調整したりできます。
すべてのゲームボーイゲームが色付けをサポートしているわけではないことに注意してください。
- ゲームボーイゲームを開始します。
- 選択ボタン(左アナログスティックの上の2つの正方形)とYボタンを同時に押して、Retroarchメニューにアクセスします。
- 「コアオプション」に移動します。
- 「GB Colorization」を開きます。
- 本物のゲームボーイの外観を維持するために、色の「自動」または「オフ」を選択します。
ゲームボーイゲームにエミュレーションステーションを使用します
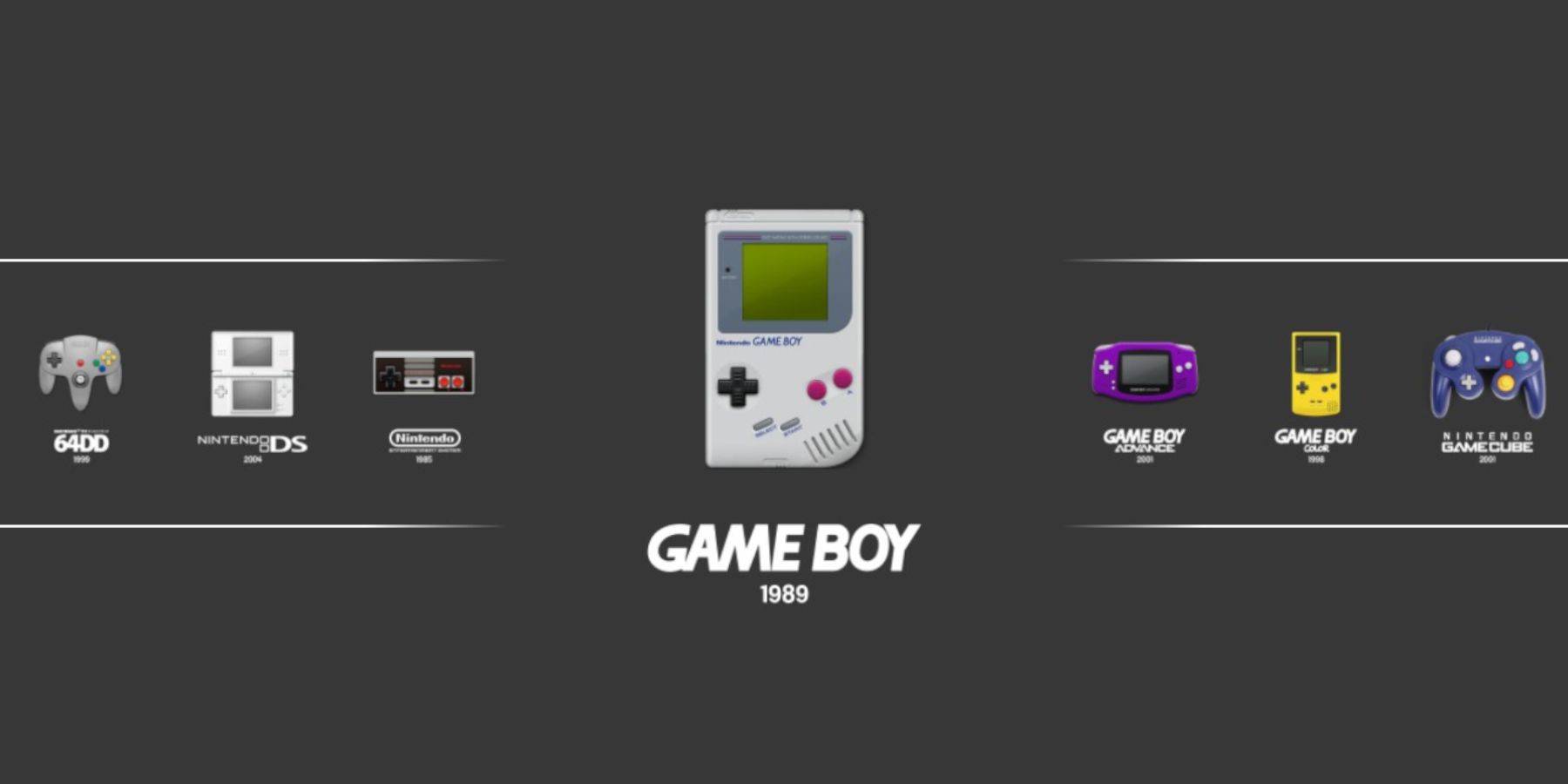 Steamライブラリからゲームボーイゲームを直接発売することはできますが、エミュレーションステーションは、問題が発生した場合に役立つ代替方法を提供します。
Steamライブラリからゲームボーイゲームを直接発売することはできますが、エミュレーションステーションは、問題が発生した場合に役立つ代替方法を提供します。
- スチームボタンを押します。
- ライブラリを開きます。
- [コレクション]タブに移動します。
- [エミュレータ]ウィンドウを選択します。
- 「エミュレーションステーション」ウィンドウをクリックして、「再生」を押します。
- Game Boyアイコンにスクロールし、Aボタンを押して選択します。
- もう一度Aを押して、ゲームボーイゲームを開始します。
- retroarchコマンドは、selectおよびyボタンを使用してエミュレーションステーション内で機能します。
SteamデッキにDecky Loaderを取り付けます
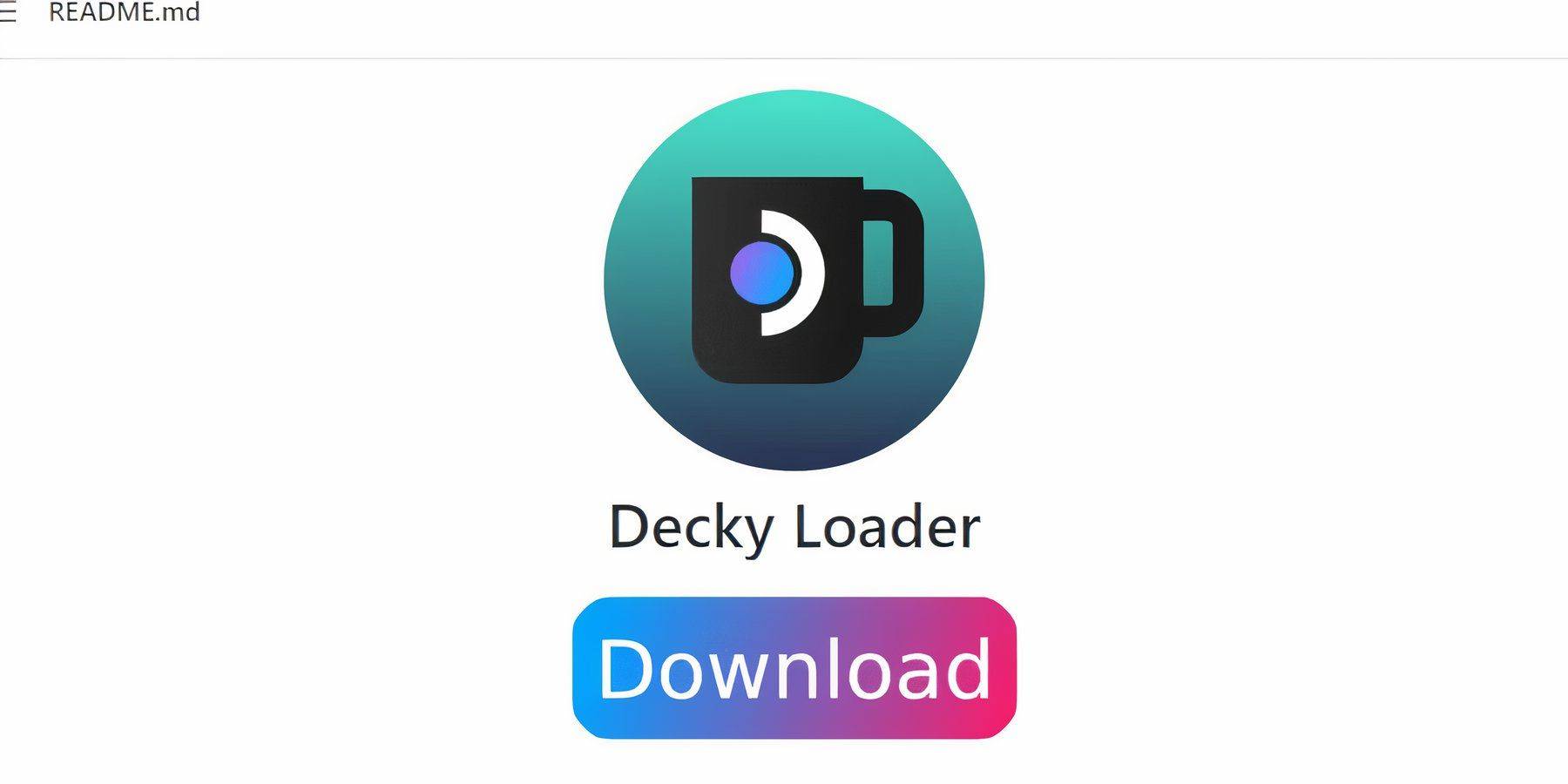 Steam Deckでのゲームボーイゲームのパフォーマンスを最適化するために、Emudeckの開発者は、Power ToolsプラグインとともにDecky Loaderをインストールすることをお勧めします。セットアップの方法は次のとおりです。
Steam Deckでのゲームボーイゲームのパフォーマンスを最適化するために、Emudeckの開発者は、Power ToolsプラグインとともにDecky Loaderをインストールすることをお勧めします。セットアップの方法は次のとおりです。
ナビゲーションを簡単にするには、ワイヤレスまたは有線キーボードとマウスを接続することを検討してください。利用できない場合は、画面上のキーボードとトラックパッドを使用してください。
- ゲームモードでは、スチームボタンを押します。
- 電源メニューにアクセスし、デスクトップモードに切り替えます。
- Webブラウザーを開き、Decky LoaderのGitHubページにアクセスします。
- 下にスクロールして、大きな「ダウンロード」アイコンをクリックしてダウンロードを開始します。
- ダウンロードしたら、ランチャーをダブルクリックして、「推奨インストール」を選択します。
- インストール後、ゲームモードでスチームデッキを再起動します。
Power Toolsプラグインのインストール
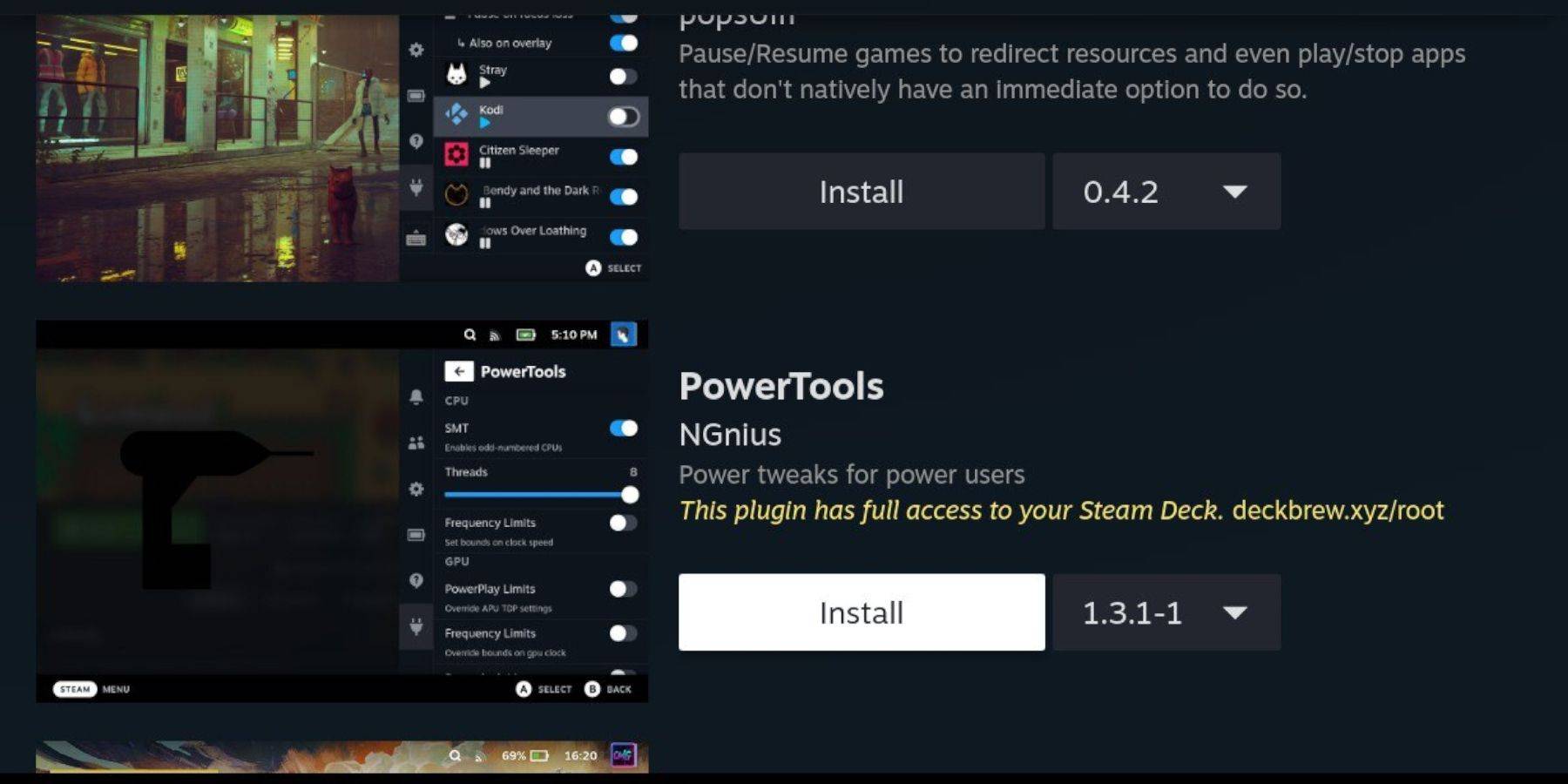 Decky Loaderがインストールされたら、Power Toolsプラグインを追加して設定を調整することにより、Game Boy Gamesのパフォーマンスを強化します。
Decky Loaderがインストールされたら、Power Toolsプラグインを追加して設定を調整することにより、Game Boy Gamesのパフォーマンスを強化します。
- ゲームモードでは、クイックアクセスメニュー(QAM)を開き、サイドメニューの下部にある新しいプラグインアイコンをクリックします。
- 設定Cogwheelの横にあるストアアイコンをクリックして、Deckyストアにアクセスします。
- 検索バーを使用して、Power Toolsプラグインを見つけてインストールするか、スクロールして見つけます。
エミュレートされたゲームの電動工具設定
- ライブラリから、[コレクション]タブまたは非スチームライブラリリストを介してゲームボーイゲームを開始します。
- ゲームが実行されたら、QAMボタンを押してDecky Loaderにアクセスし、[Power Tools]メニューを選択します。
- 「SMTSをオフにする」を選択します。
- 「スレッド」スライダーを4に調整します。
- QAMボタンをもう一度押して、「パフォーマンス」メニューにアクセスします。
- [パフォーマンス]メニュー内の[アドバンスビューを有効にする]をクリックします。
- 「手動GPUクロックコントロール」をオンにします。
- 「GPUクロック周波数」を1200に増やします。
- 「ゲームごとのプロファイル」機能を有効にして、各ゲームのカスタマイズされた設定を保存します。
スチームデッキの更新後にデカキーローダーを復元します
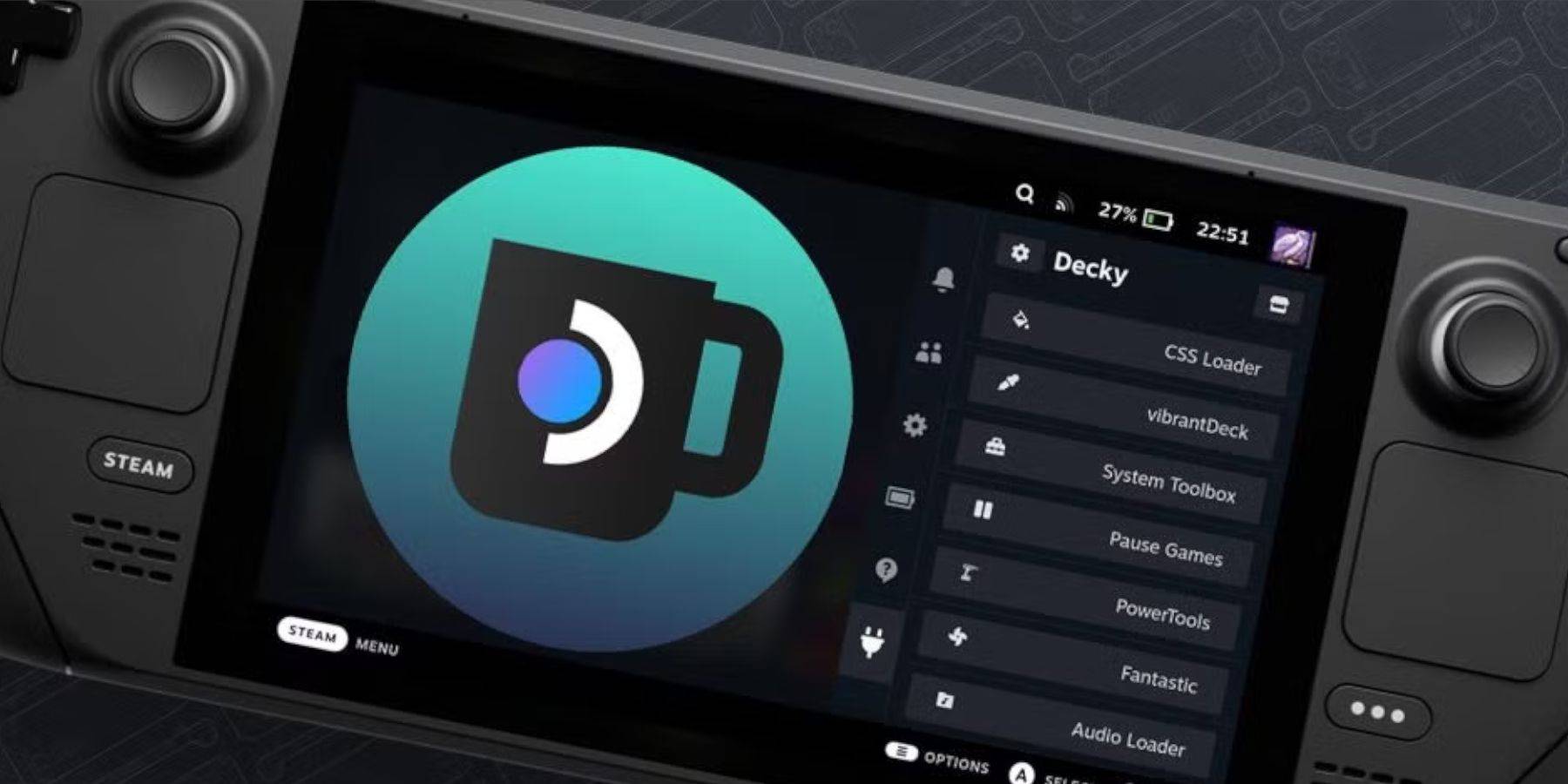 Steamデッキの主要な更新は、ユーザーインターフェイスを大幅に変更し、Decky Loaderのようなサードパーティアプリとの互換性を壊す可能性があります。 Decky Loaderと、パワーツールを含むインストールされたプラグインを復元する方法は次のとおりです。
Steamデッキの主要な更新は、ユーザーインターフェイスを大幅に変更し、Decky Loaderのようなサードパーティアプリとの互換性を壊す可能性があります。 Decky Loaderと、パワーツールを含むインストールされたプラグインを復元する方法は次のとおりです。
- Steamボタンを押して、[パワー]メニューを選択して、デスクトップモードに切り替えます。
- デスクトップモードを起動した後、Webブラウザーを開きます。
- Decky Loader Githubページに戻り、再度[ダウンロード]をクリックします。
- ダウンロードが完了したら、「オープン」を回避する「実行」オプションのみを選択します。
- プロンプトが表示されたら、ポップアップボックスに擬似パスワードを入力します。
- 擬似パスワードがある場合は、画面上のパスワードに従ってください。 (将来の非公式アプリのインストールのための強力なパスワードを選択してください。)
- インストール後にゲームモードでスチームデッキを再起動します。
- Decky Loader、その設定、およびプラグインが復元されることを確認するには、QAMボタンを押してアプリにアクセスします。スチームデッキの更新がDecky Loaderを削除する場合は、これらの手順を繰り返します。
これらの指示により、あなたは今、あなたのスチームデッキでゲームボーイゲームを実行し、あなたの好みに応じて微調整するように装備されています。スチームデッキのより大きなスクリーンは、クラシックなゲームボーイのタイトルを楽しむのに理想的なプラットフォームになります。
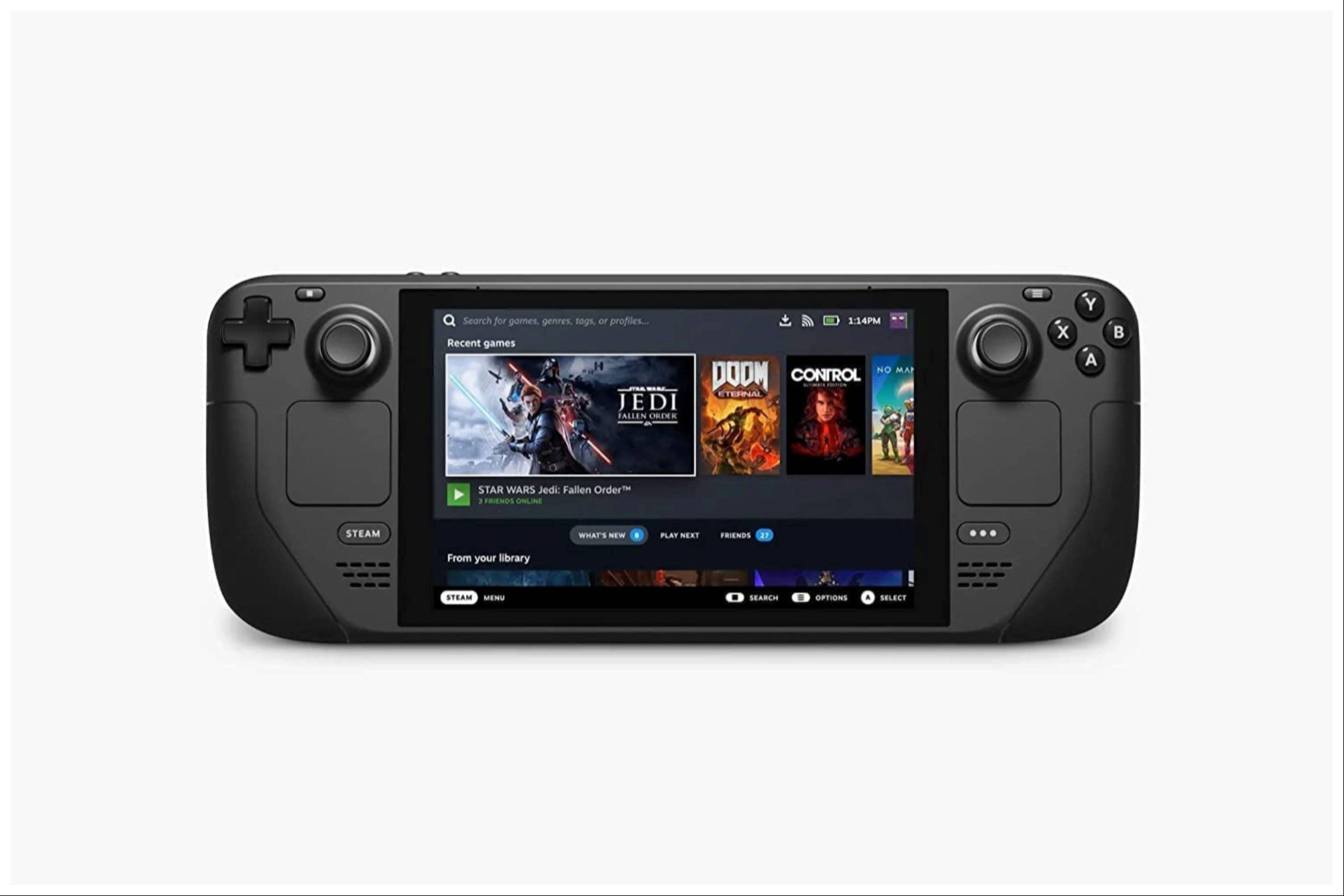 今のコメントは保存されていません
今のコメントは保存されていません
最新ニュース
もっと >-
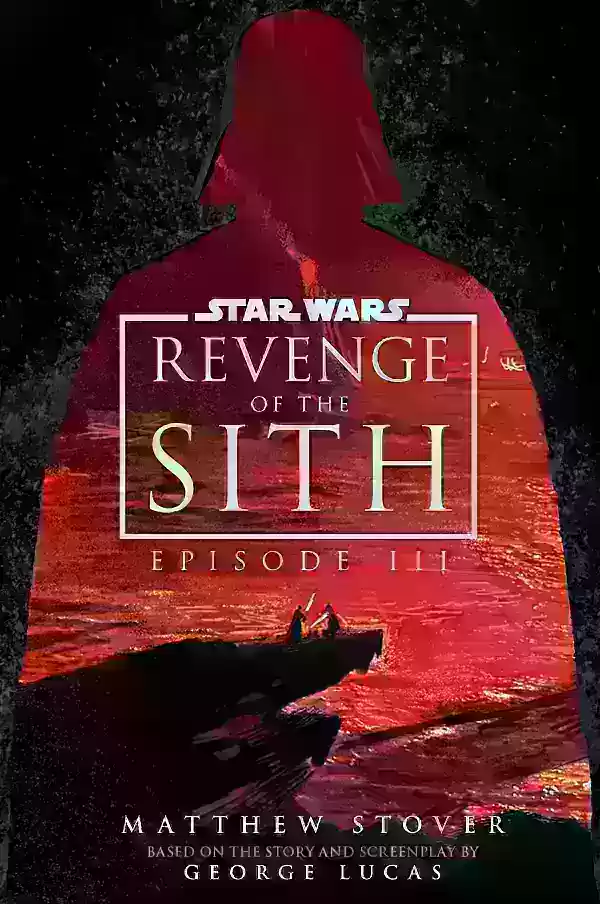
- スター・ウォーズ名作小説、発売20周年記念版が登場
- Oct 14,2025
-

- ソニー、6億8500万ドルの関税打撃受けPS5値上げ検討
- Oct 14,2025
-
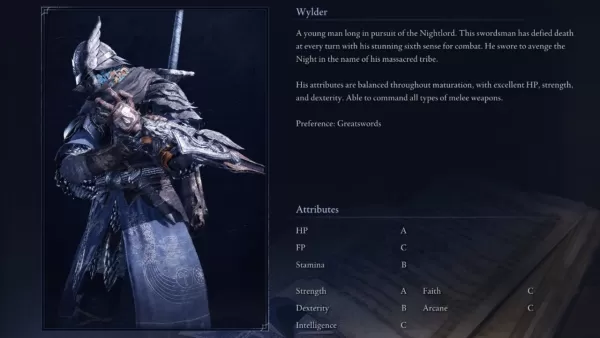
- Maxroll Launches Elden Ring Nightreign Guide
- Oct 14,2025
-
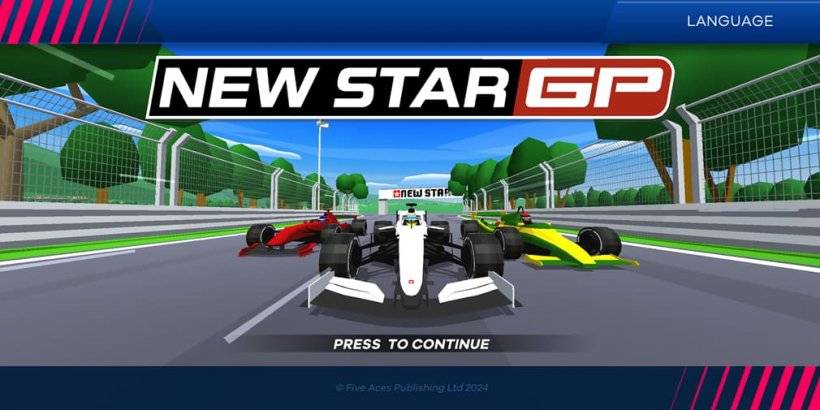
- Retro F1 Game Star GP Launches on iOS, Android
- Oct 13,2025
-